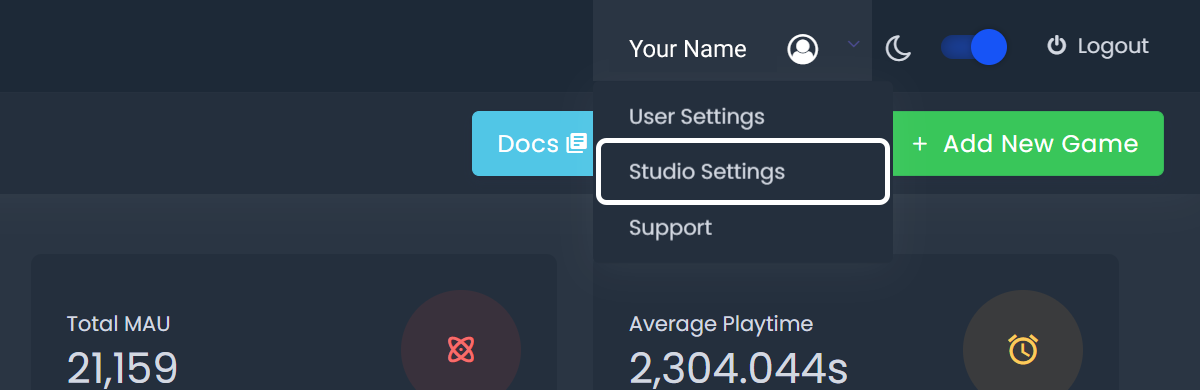Invite Team Member to Your Studio
Invite your team to join your studio account under the Studio Users tab of your Studio Settings.
Go to Studio Users tab
Once you're on the Studio Users webpage in your Studio Settings, click the Add New User Button.
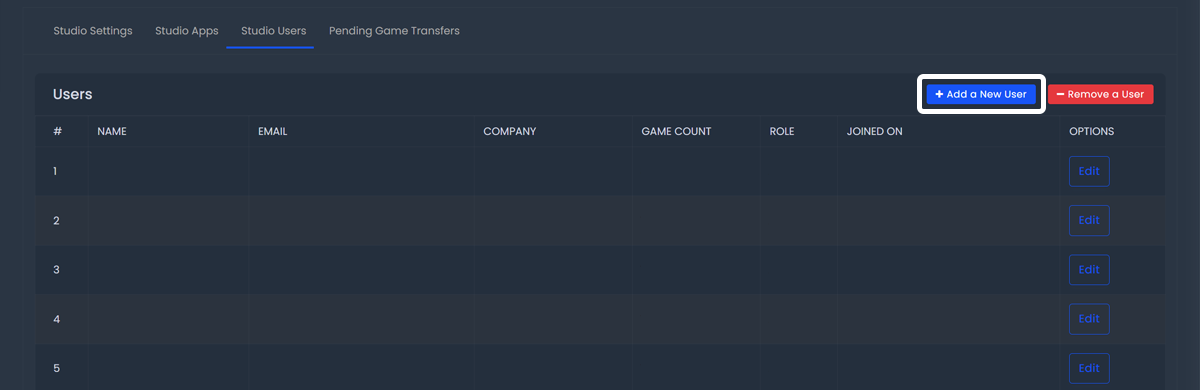
Send Invite to Team Member
Input your team member's email address and choose a role for them to join your Studio.
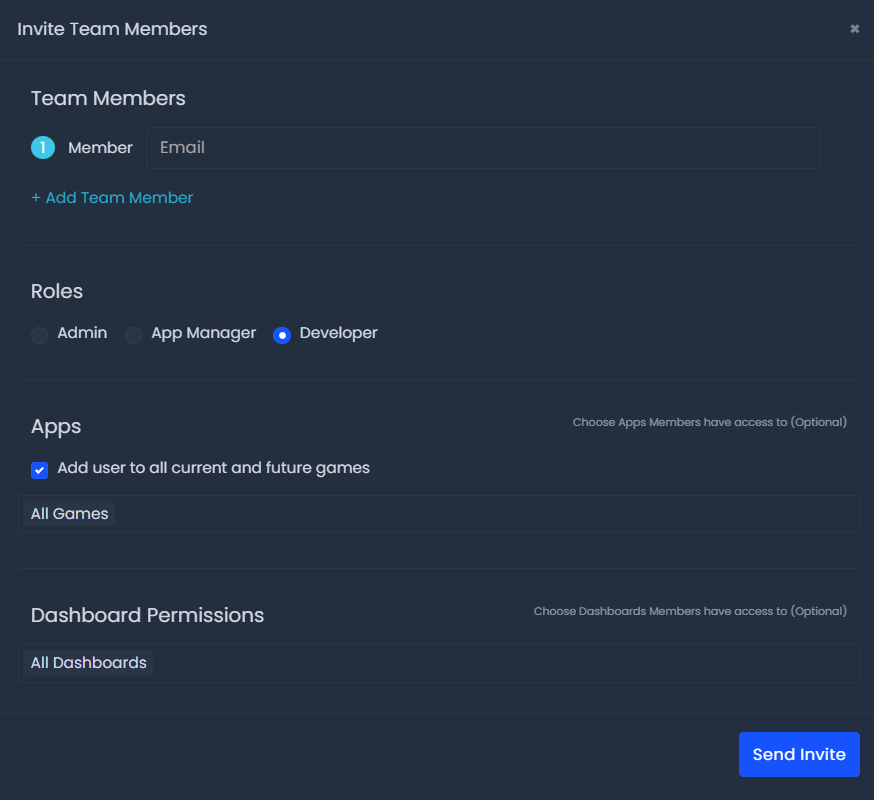
Studio Roles
For you Studio, there are 2 roles you can invite members to join as: Developer, or Admin. See below table for descriptions of each role.
| Role | Definition | Edit Owner Settings | Edit Studio Settings | Manage Studio Users | Create New Games | Edit Existing Games | Access all games | Access to all dashboards |
|---|---|---|---|---|---|---|---|---|
| Owner | The original creator of the studio, this member has access to every setting across both the dashboard, other users, and games. | done | done | done | done | done | done | done |
| Admin | An authority member of your studio, this member will be able to edit studio settings, other users and make games. | close | done | done | done | done | done | done |
| App Manager | A managing member of your studio, this member will be able to make games and edit games they are given access to, but not edit any of the studio's settings. | close | close | close | done | done | asterisk | done |
| Developer | A supporting member of your studio, this member will be able to make/edit games they are given access to and can only view the dashboards they are permitted. | close | close | close | done | done | asterisk | asterisk |
asterisk = customizable per user.
Editing Game Access
Choose which games your user will have access to by selecting the games from the dropdown list. If "Add user to all current and future games" checkmark is selected, users will have access to all current and future games by default.
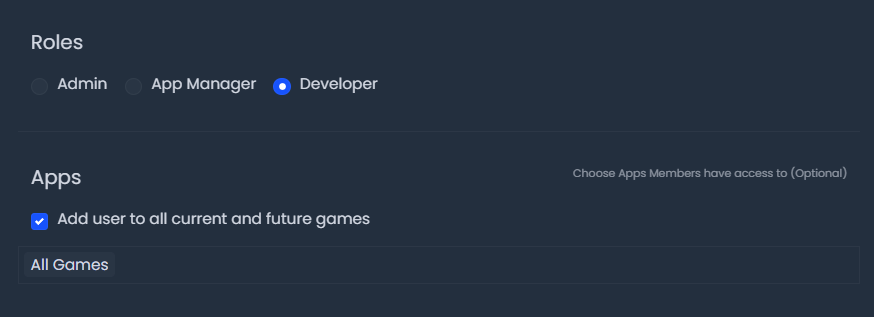
Editing Dashboard Access
Choose which dashboards your user will have access to by selecting dashboards from the dropdown list. If left unselected, users will have access to all dashboards by default.
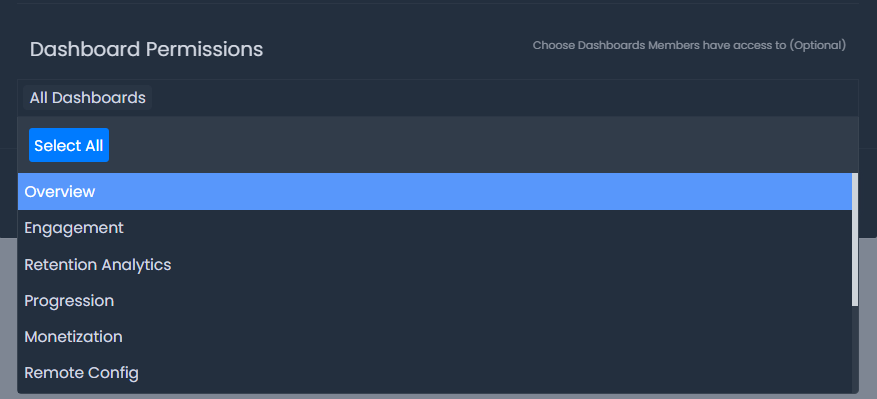
Accepting Studio Invites
When an invite to a studio is sent to you, you will recieve an email notifying you of the invite. Accept the invite by opening the email and selecting the accept button. After accepting, you'll be directed to fill in your new account info to join the inviting Studio team roster.
Remove Team Members from Your Studio
As an account Admin, you can remove team members from your studio on the Studio Users tab under your Studio Settings. To remove a team member, click the Remove User button.
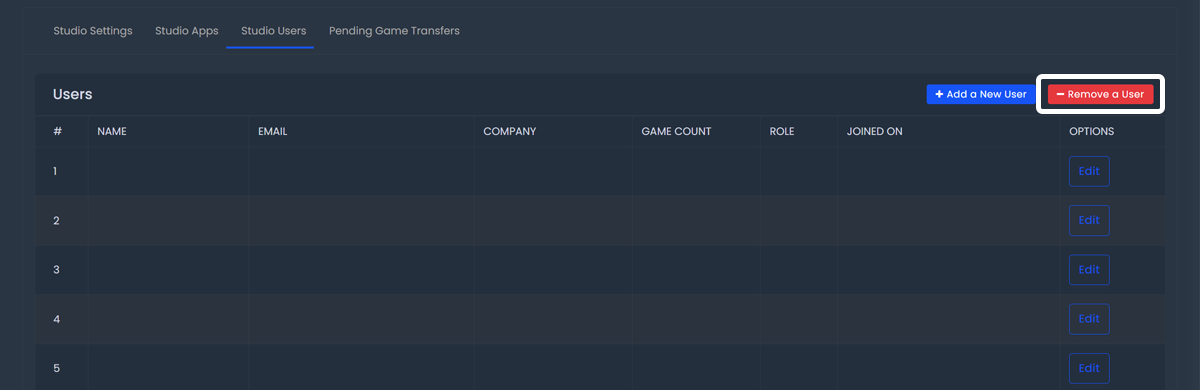
Editing Team Member Roles
As an account Admin, you can edit team member's roles in your studio by going to the Studio Users tab in your Studio Settings and selecting the Edit button next to the team member's name.
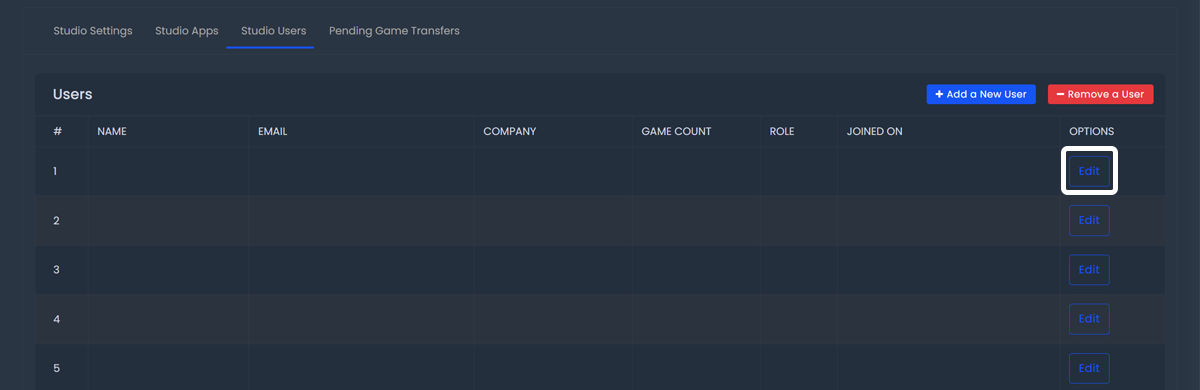
Manage Studio Apps
Using the Studio Apps tab under your Studio Settings, you can manage each app or game under your Studio Account.
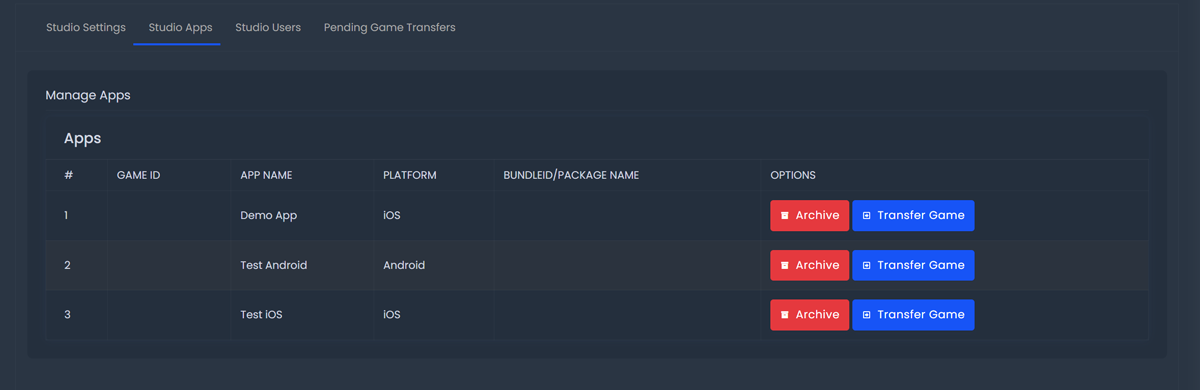
Archive Apps
Archiving an app will act as a deletion. To archive an app, click the red Archive button next to the app. Then follow the prompt to confirm your action.
Game Transfers
Watch Video play_circleIf you're working with a publisher or external development team, you may need to transfer your game into another Studio Account on ByteBrew. This can be accomplished using Game Transfers on the platform.
How to Transfer Your Game
To transfer a game, head to the Studio Apps page under your Studio Settings. Next to each app you'll find a Transfer button. To start the transfer process, click that Tranfer button.
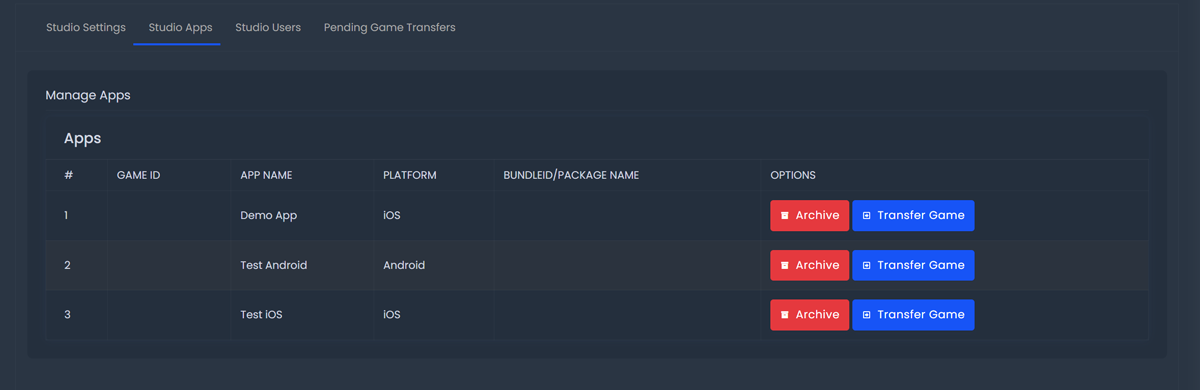
After clicking Tranfer, confirm the Game ID of the app you wish to transfer, add the input the developer's email you want to tranfer the game to.
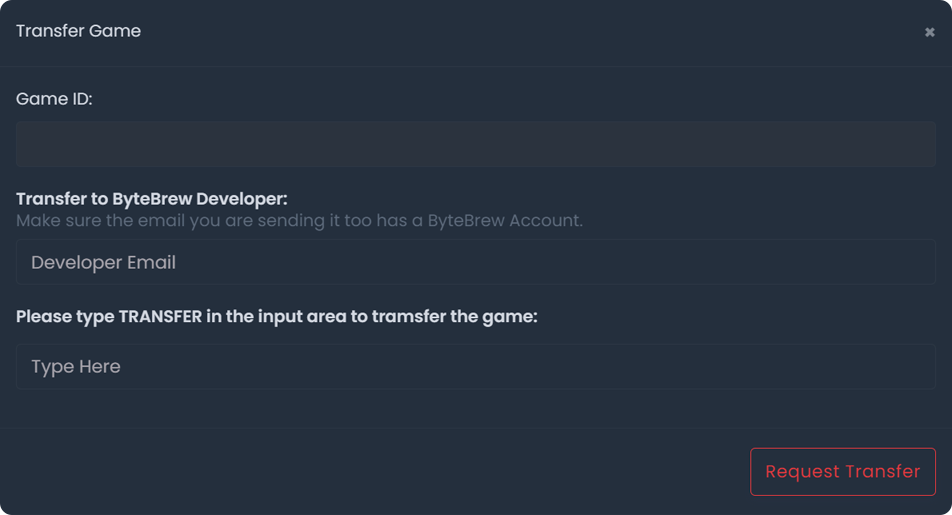
Once you've requested the transfer, the developer you're giving your app to will need to accept the tranfer to finalize the process. During this period you can cancel the transfer.
How to Accept A Game Transfer
After a developer has initiated an app transfer, you will see that pending tranfer request populate under the Pending Tranfers tab in your Studio Settings. There you can confirm and accept the tranfer.
Account Transfer Request
If you're working with a studio or a development team, you may need to transfer other developer accounts into your Studio Account on ByteBrew to work directly with them. This can be accomplished using our Account Transfer system on the platform dashboard. See sections below for a walkthrough on transferring accounts.
How to Request an Account Transfer into your Studio
To request an already registered Account on ByteBrew join your Studio, head to the Account Transfers tab under Studio Settings. Next click the request Transfer button at the top right of the page to start the request transfer process.
After clicking to request a transfer, follow the dashboard prompt to send the transfer request to the account you wish to join yours.
Once you've requested the account transfer, the developer account that you've requested to join your studio account will need to accept the transfer to finalize the process. During this period, prior to the developer accepting the transfer, you can cancel the pending transfer.
How to Accept an Account Invite
To accept an invite to transfer your account into another Studio, head to the Account Invites tab under your User Settings.
On that page, you will see all active incoming transfer requests with the account information on the account requesting the transfer. To start the transfer process, click the accept transfer button
FAQs
There are a few reasons you might not be able to accept an invite from a studio. (1) If the email is older than 12 hours, than it will not work for security purposes. To remedy this, just have the studio account owner resend an invite. (2) If you are using an existing ByteBrew account to join another studio you won't be able to join a second studio since you can only belong to one studio at a time. To fix this, reach out to contact@bytebrew.io to have your account merged by one of our support teams.
To have your account merged, reach out to contact@bytebrew.io.
Yes! Inviting an individual to a specific game can be accomplished by using Game Invites on our platform.
To delete another Admin under your account, you must first demote them to a developer role.