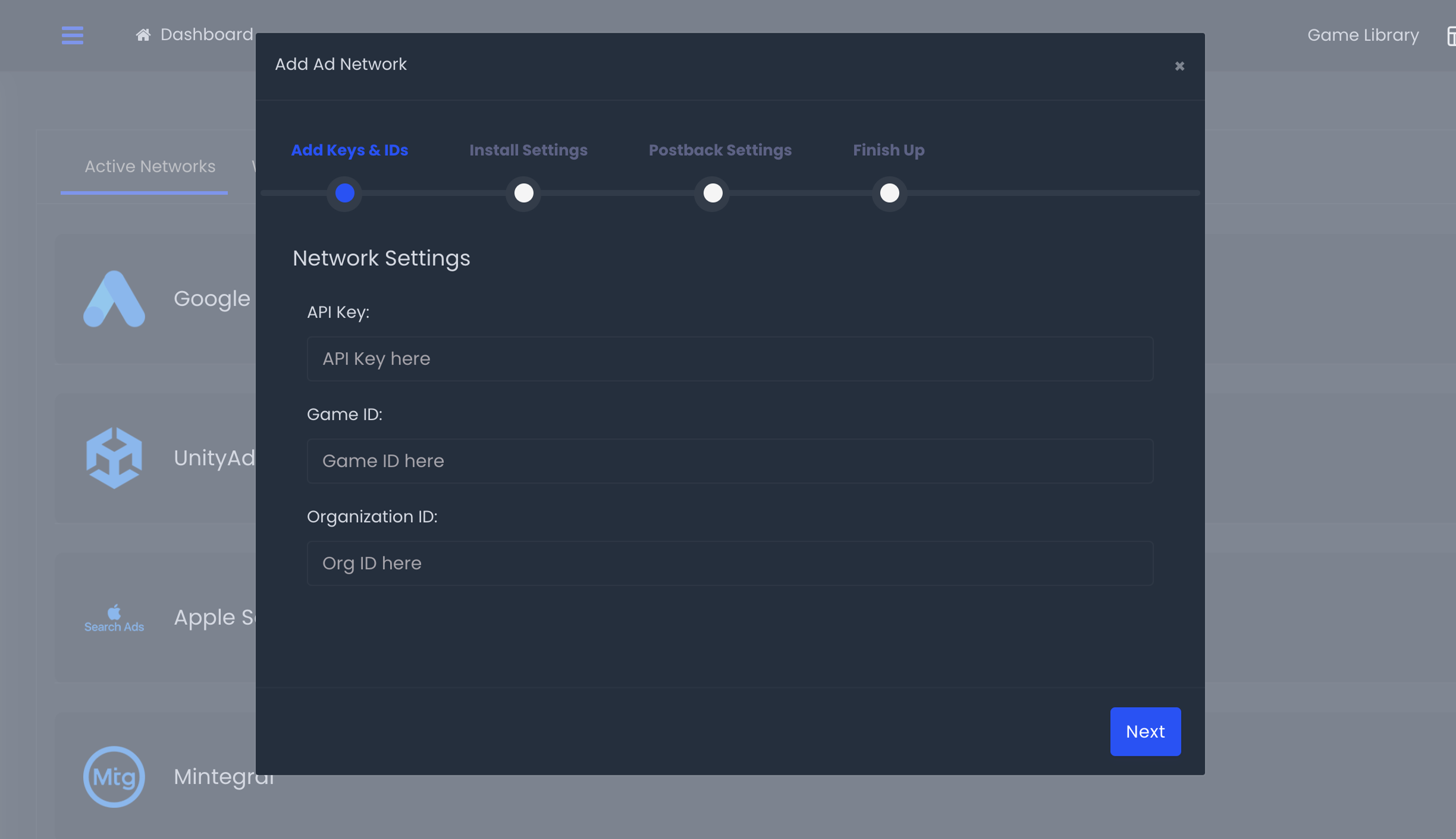Required to Start using Unity Ads Attribution
To start using our Unity Ads Attribution on ByteBrew, you must first have initialized the ByteBrew SDK in your game or app.
Set up Unity Ads
Get setup with ByteBrew attribution in Unity Ads by following these steps:
Step 1: Add Credentials
Input the required credentials listed:
API Key from "Unity Ads User Acquisition" Dropdown -> "API Management" and Copy the Stats API Access.
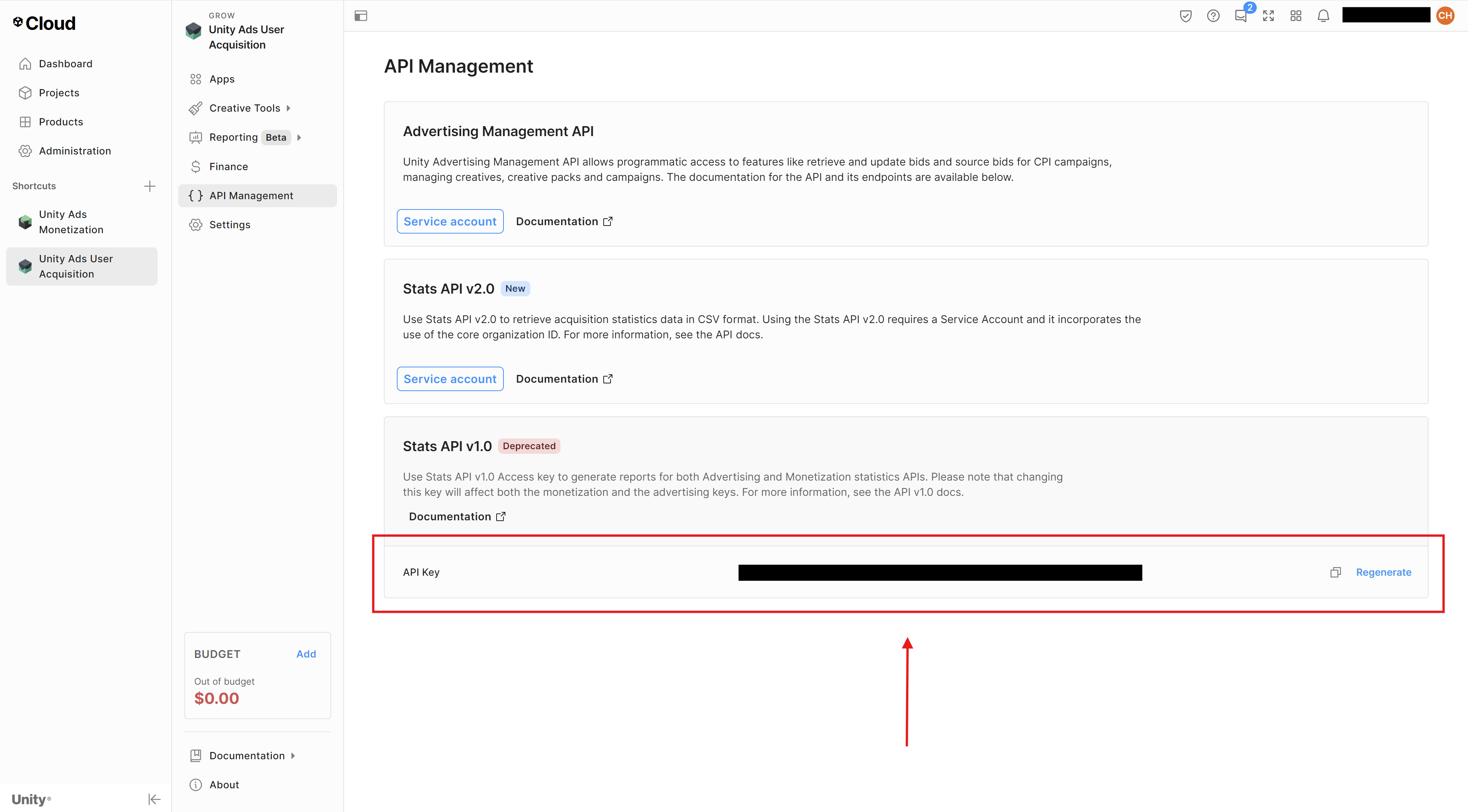
Game ID from "Unity Ads User Acquisition" Dropdown -> "Apps" and Copy the platform specific Game ID.
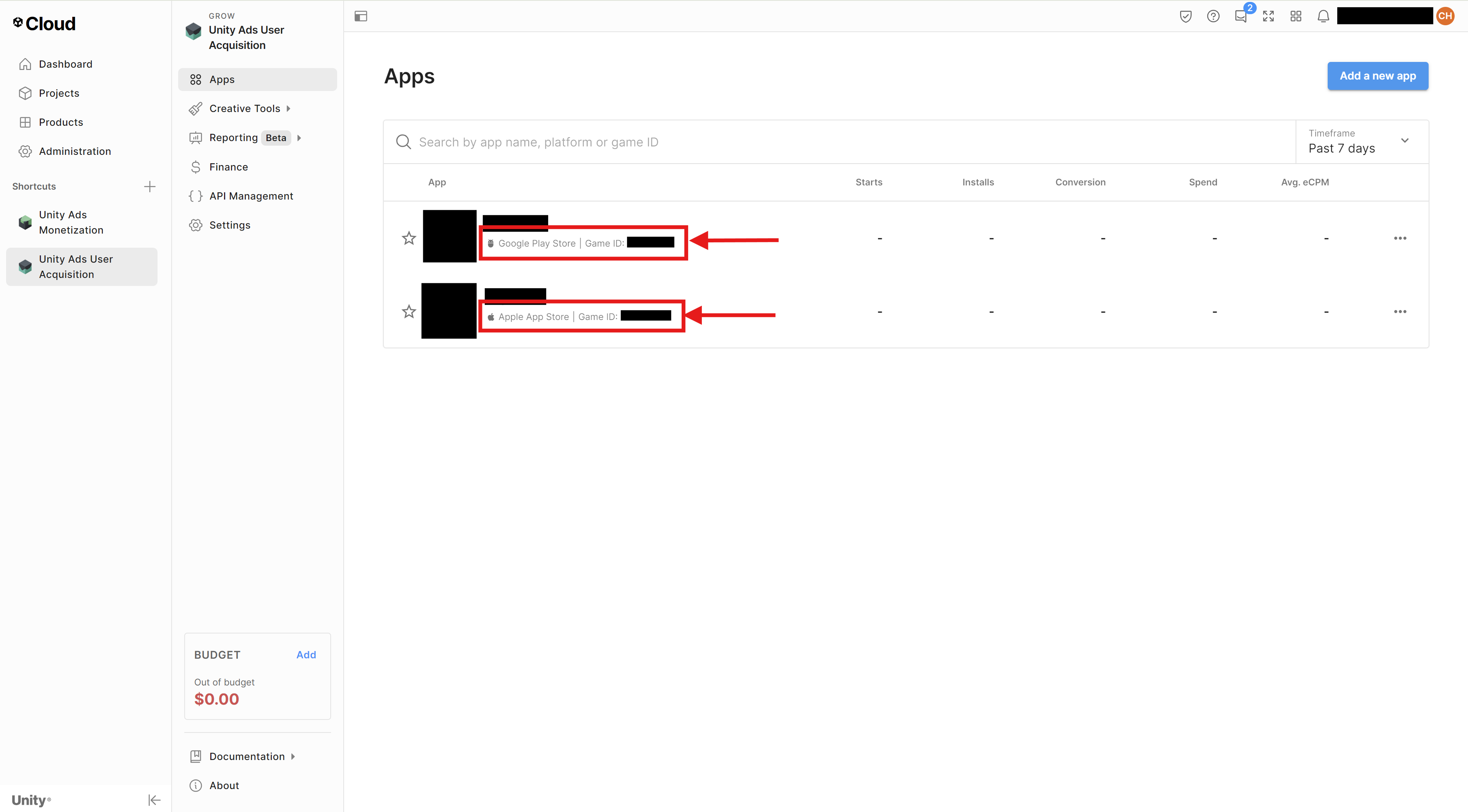
Organization ID from "Unity Ads User Acquisition" Dropdown -> "Settings" and Copy the "Organization ID".
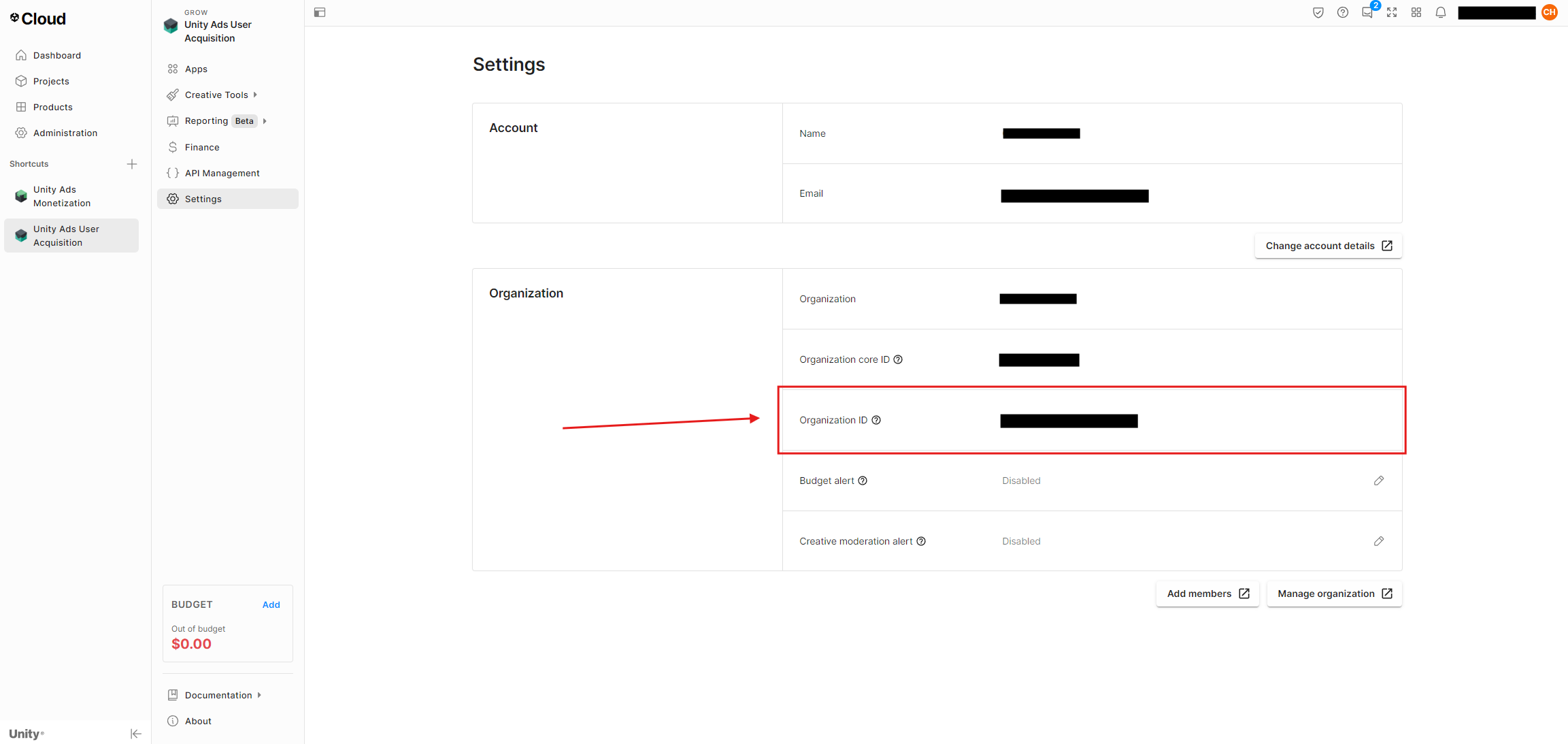
Service Account Info:
Service Account Creation from "Administration" Tab -> "Service Accounts" -> Create a new Service Account.
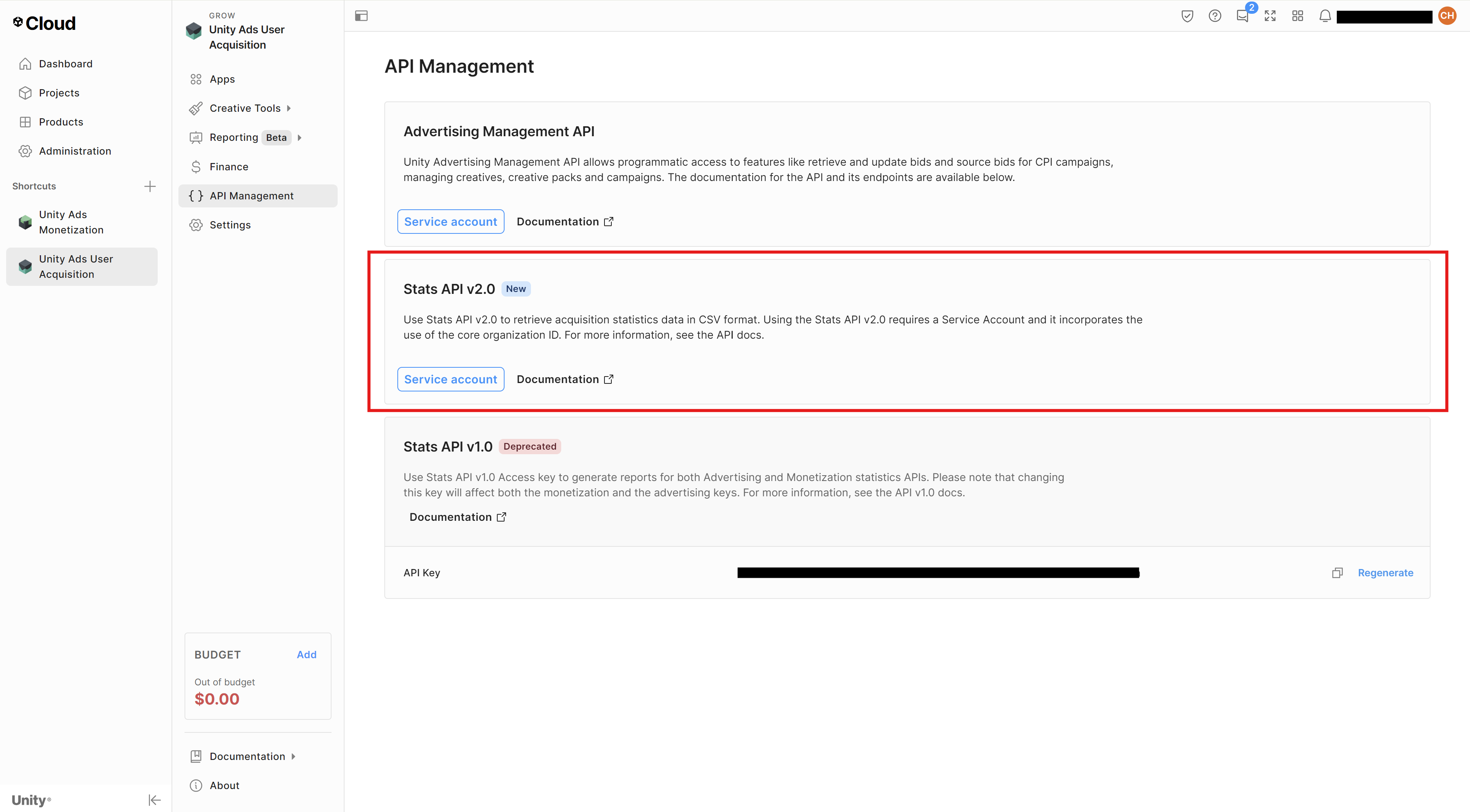
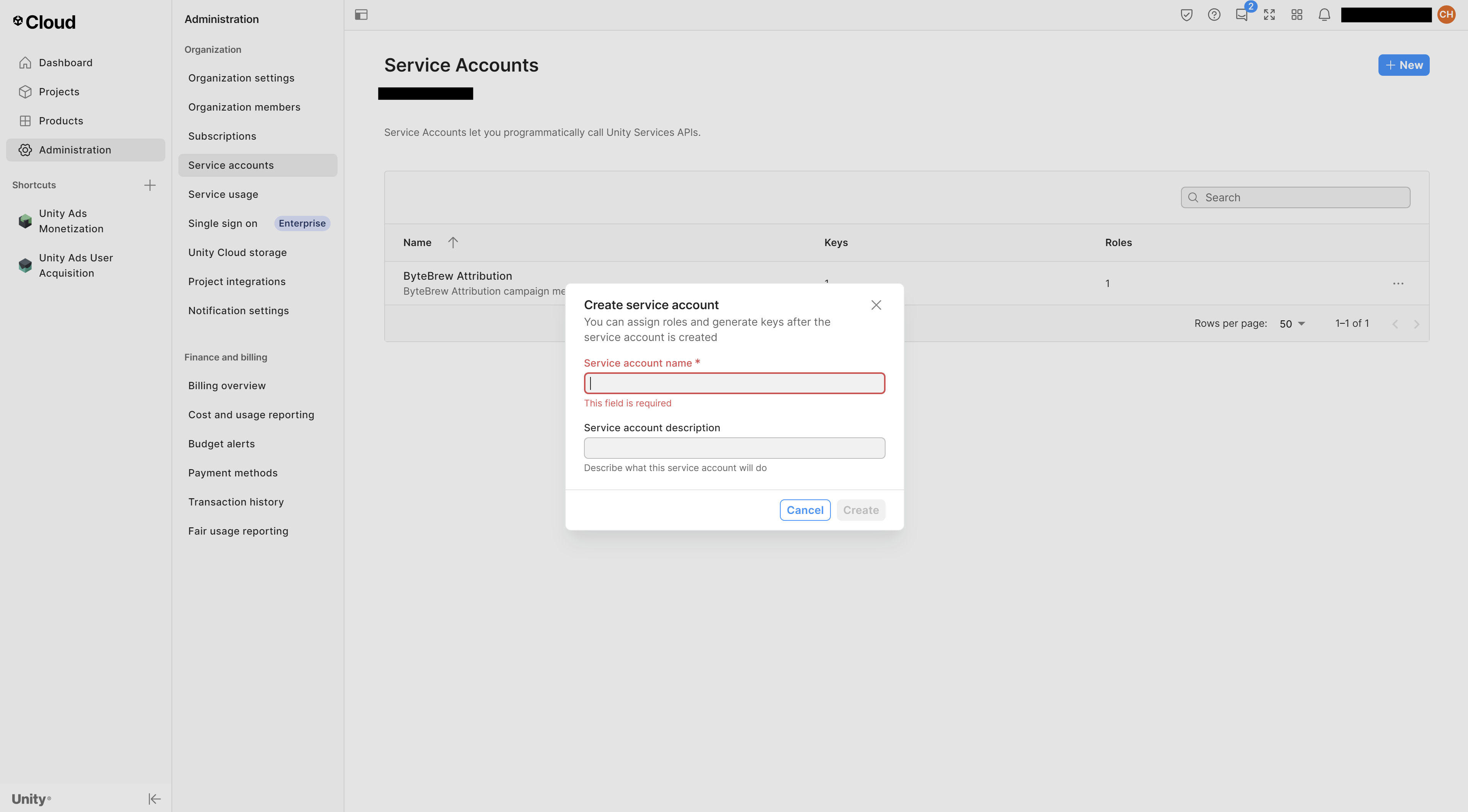
Service Account Setup from "Service Accounts" -> Edit the new Service Account and "Manage Organization Roles" -> Select "Growth" Drodown and select "Advertise Stats API MMP Viewer".
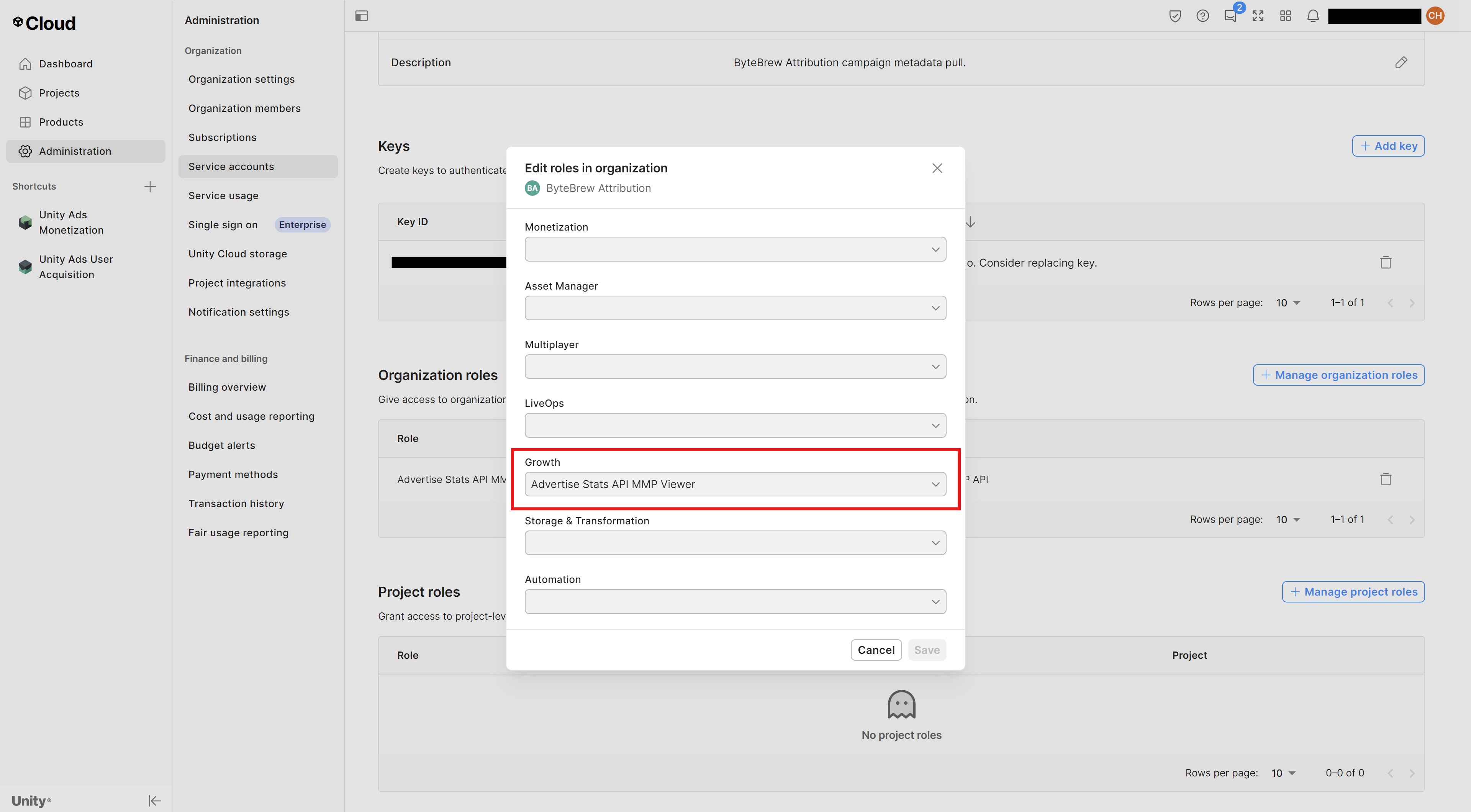
Service Account Key ID & Secret Key from the new Service Account, select "Add Key" -> Copy and enter both "Key ID" & "Secret Key" enter them into the ByteBrew Dashboard.
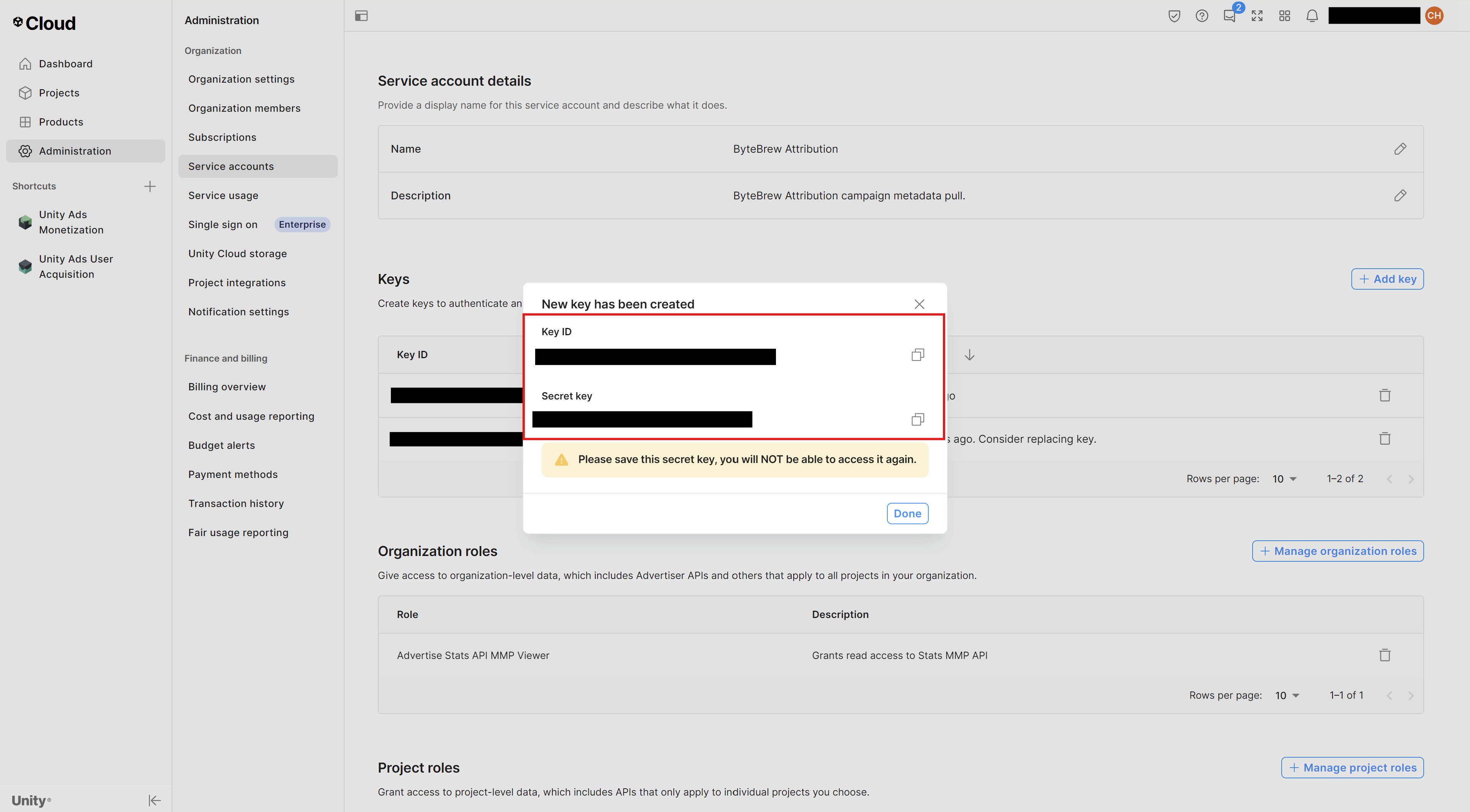
Organization Core ID from "Unity Ads User Acquisition" Tab -> "Settings" and Copy the "Organization Core ID".
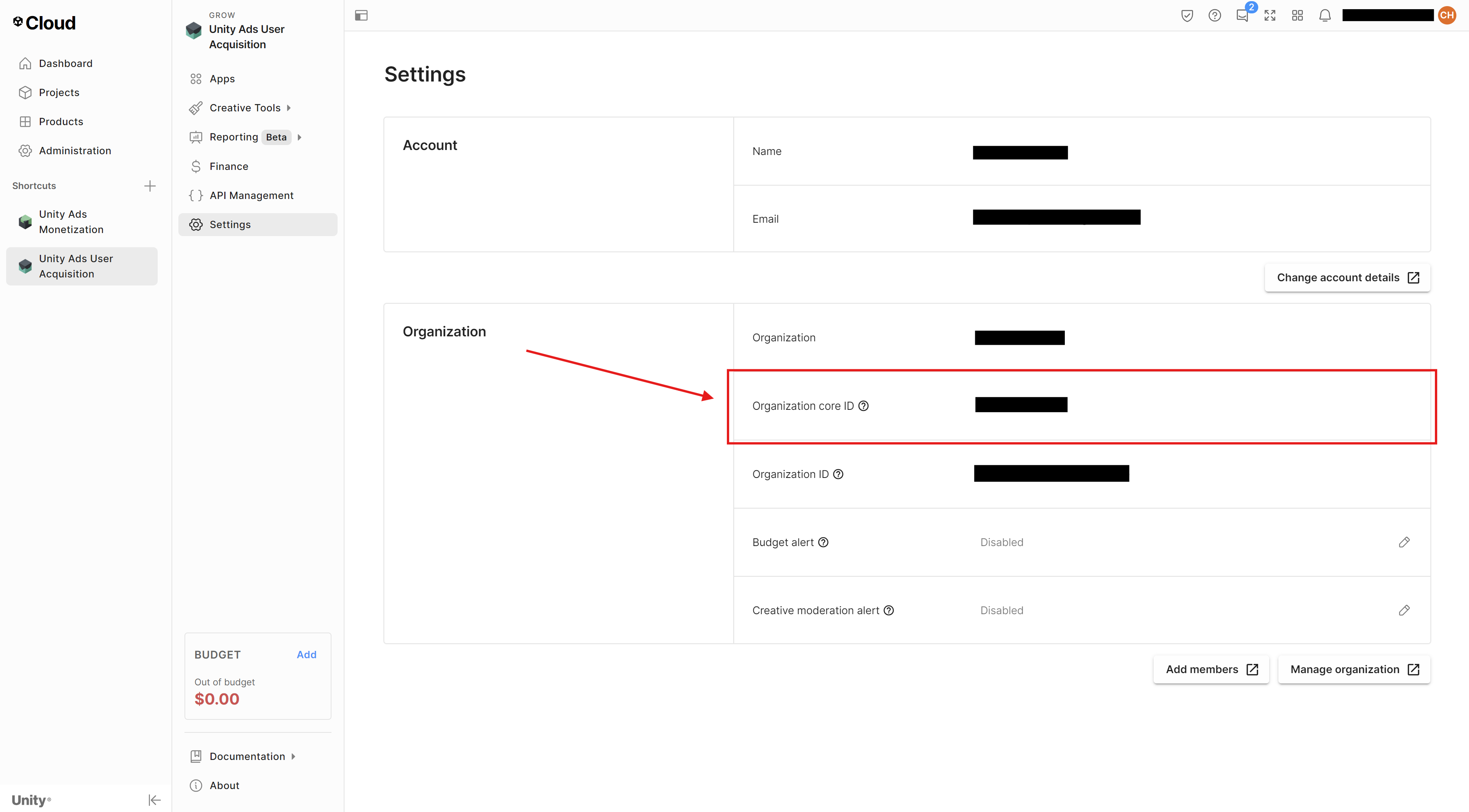
Step 2: Set Lookback Settings
Choose the lookback settings. See the options listed:
Click-Through Settings: Set the click-through window by incrementing the day selector to specify the max lookback days. The max setting is 30 days. It is recommended to set the Click-Through setting to 7 days or more for best install results.
(Optional) View-Through Settings: You can enable view-through attribution and increment the day selector to specify the max lookback days. The max setting is 7 days. It is recommended to set the View-Through setting to 1 days or more for best install results.
Step 3: Set Install Postback Settings
Select the correct postback setting that fits your network goals using the options listed.
Send all install events from:
Postback Event Settings:
Postback Event: Add the event name you want to be sent to the network.
Postbacks for Unity Audience Pinpointer Campaigns
From the list below, select the postback event in your Postback Settings panel that matches your campaign type for ByteBrew to send to Unity.
Retention Campaigns
In-App Purchase ROAS Campaigns
Ad Revenue ROAS Campaigns
Note: Make sure to implement the newest revenue ad event in your SDK to track the impression based revenue.