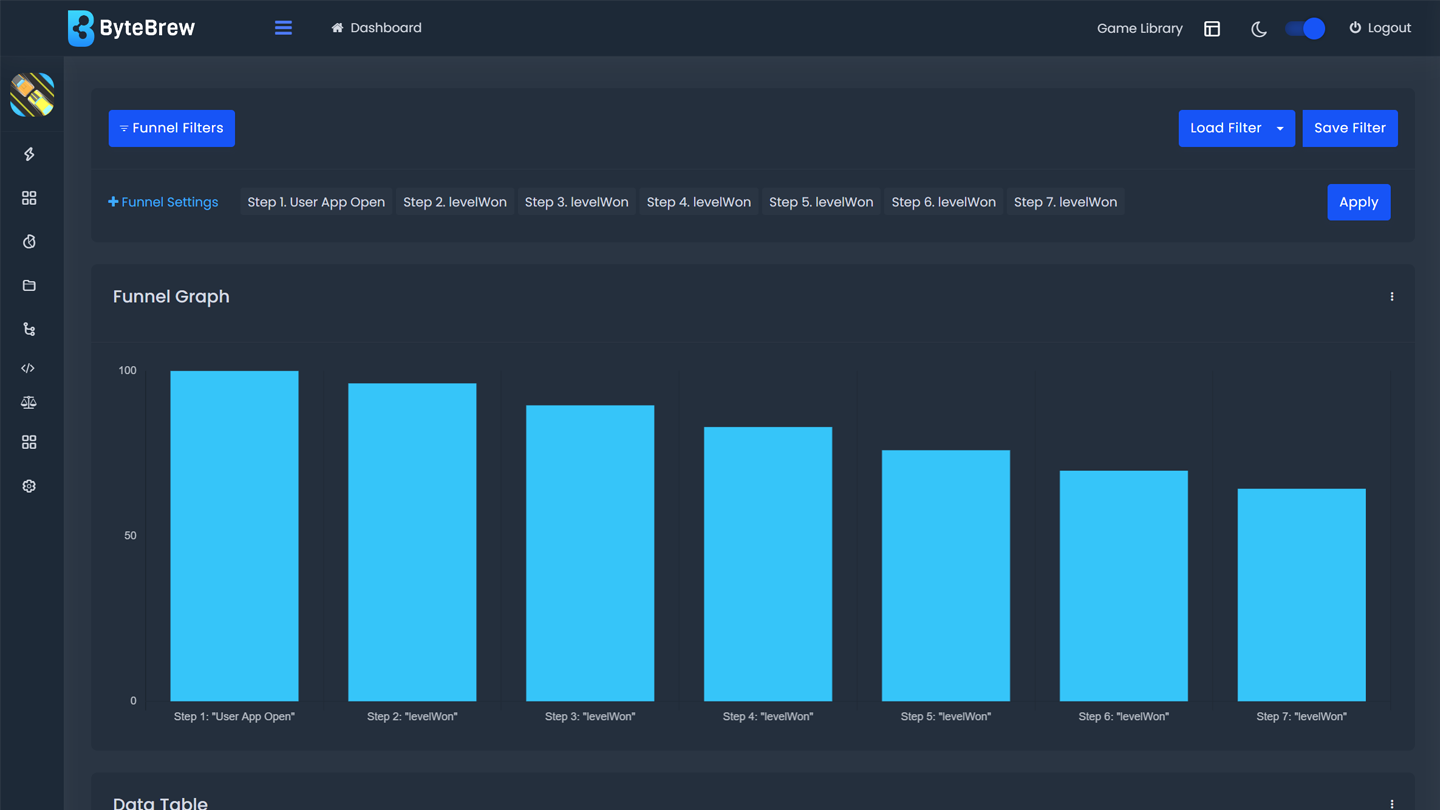Required to Start using Funnels
To start using the Funnels in Custom Workspace, you must first have initialized the ByteBrew SDK and integrated custom events in your game.
Building Funnels
Watch Video play_circleUsing Custom Funnels dashboard you have the ability to build real-time funnels of your players using any of the custom events and subparameters you have tracked throughout your game or app. See the sections below to learn how to build funnels on the ByteBrew Funnel dashboard.
Setting up a Custom Funnel
To setup a Custom Funnel open the Funnel Settings panel by clicking the "Funnel Setting" button. Follow the steps below to set up your Custom Funnel:
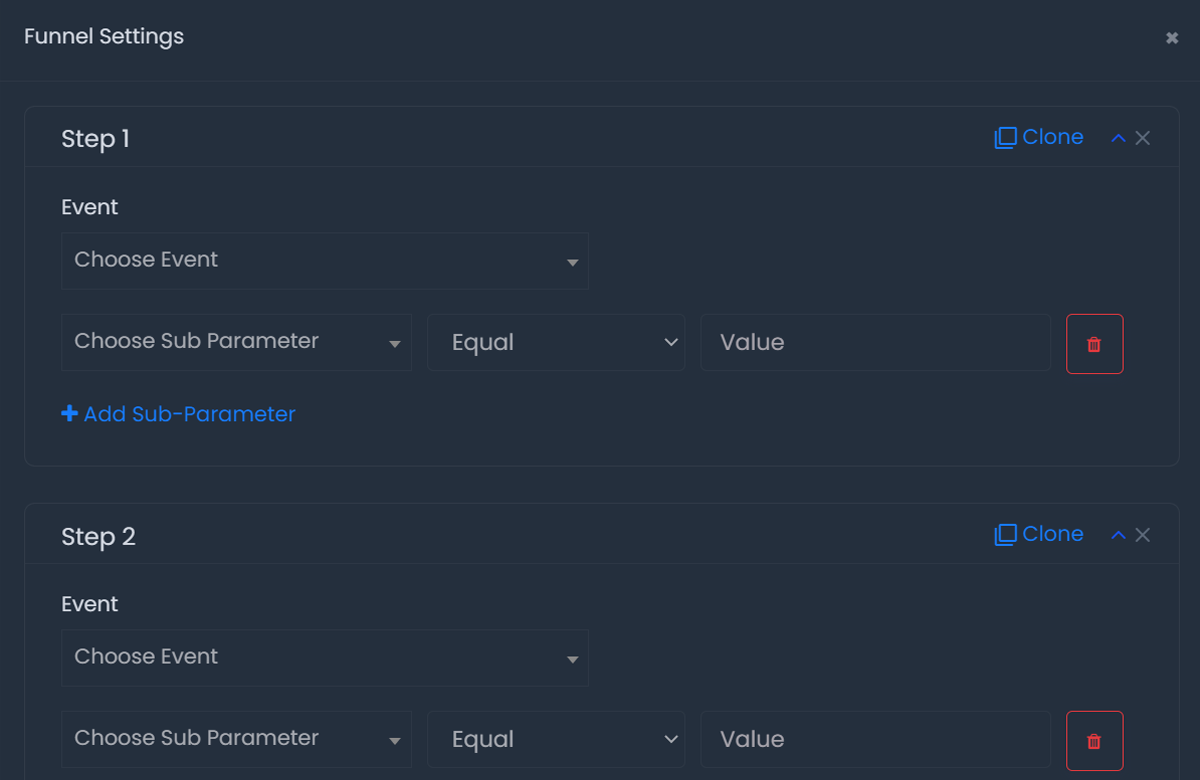
Add Funnel Step to create the 1st step of your funnel.
Choose the event you want to use as your first step from the event dropdown.
Optional: Add subparameters you want that custom event to be filtered by in the step.
Repeat process to setup the next step. You can build up to 20 steps in one funnel to analyze in real-time
Funnel Breakdowns
Under the Funnel Settings panel you have the option to add a Funnel Breakdown to your Funnel setup. Adding a breakdown will split each step on the outputted graph by the chosen breakdown. For example: if your funnel has 3 steps, and you've chosen the breakdown for Build (which contains 4 Builds) then your chart will produce 12 total lines; 4 lines per step. See steps below on how to add a Funnnel Breakdown to your Funnel:
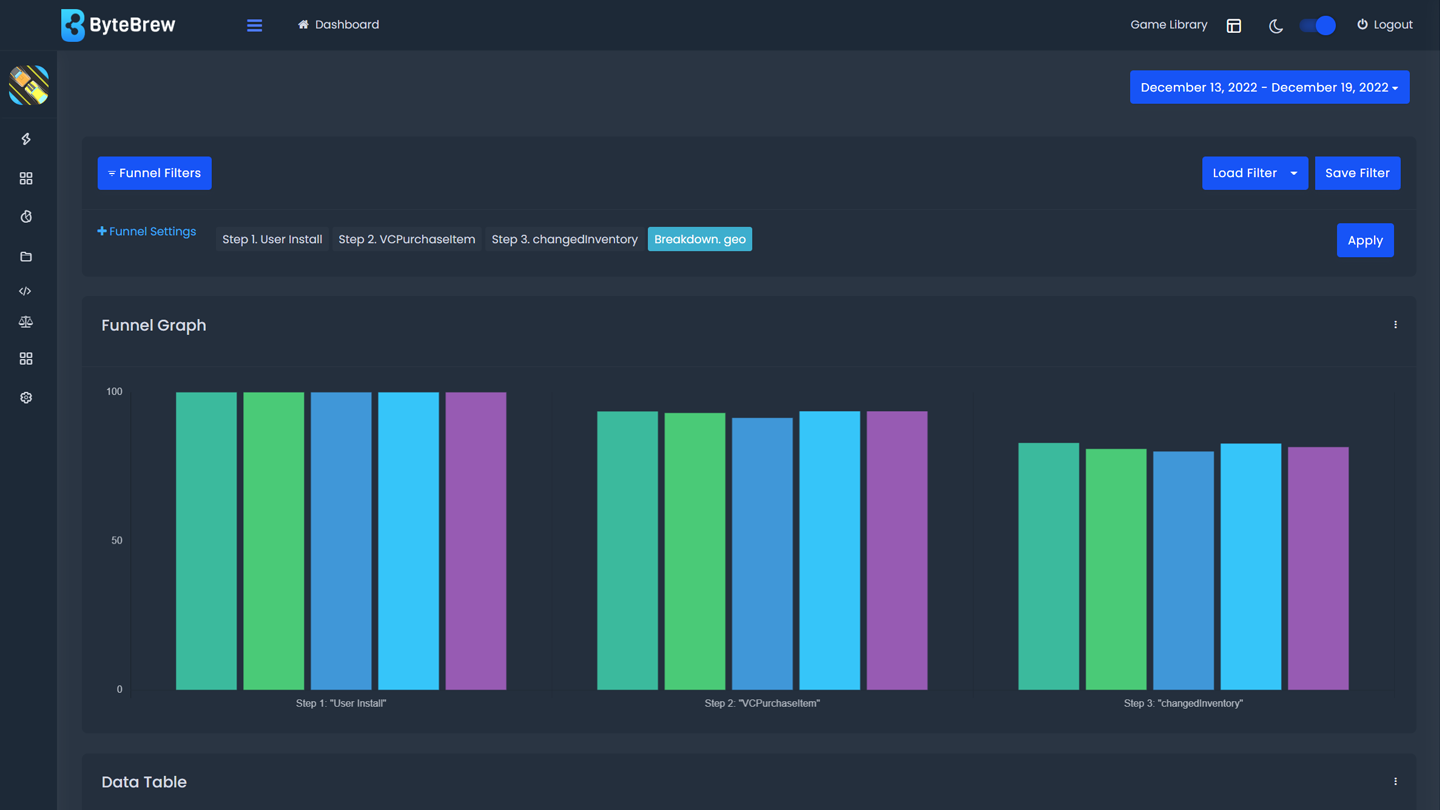
Enable Funnel Breakdowns by clicking the checkbox.
After enabling Funnel Breakdowns, a breakdown dropdown will appear. Under that dropdown, pick the dimension you'd like to breakdown your funnel by. You are limited to one breakdown per query. See below list to see the full list of options to breakdown by:
Under funnel breakdowns, you are able to breakdown the chart by any of the custom events' subparameters under the events you've chosen in your funnel. Only subparameters that match across every custom event in your funnel will populate here.
Apply Filters to Funnels
Like most of the platform, Custom Funnels are filterable by our extensive filter set. All available filters can be found under the "Funnel Filters" button. To add filters to your Funnel go into the Funnel Filters panel and select the filters you'd like to apply.
Funnel Graph
Funnels will output a visual graph of the funnel query you build. This graph will show bars of each step decending left to right starting with the first step on the left. Hovering over the graph's bars you will see the name of the step and the funnel statistic connected to the step.
Funnel Datatable
In addition to the chart, Funnels will output a datatable. In the datatable you will see the following information in the table below:
| Event | Step number and name of the event queried. |
|---|---|
| Count | Total count of events of each step that took place in your funnel. |
| Unique Users | Total number of Unique Users that participated in each step. |
| Percentage | The percentage of users who had transitioned to that step from the first step. |
| Time to Step | The average time a players spends in your game to reach that step based on the time of the previous step. This incorporates real-world time. |
| Median Time | The median time a player spends in your game to reach that step based on the time of the previous step. This incorporates real-world time. |
Saving Funnels
After building a funnel, you have the option to save it; so you don't need to re-build the same funnel query each time. Follow the steps below to save a funnel:
After building your funnel, open the Save Filters panel by clicking the "Save Filters" button.
Type the name of the filter you're saving to remember what the filter you built.
Optional: Create Chart You have the option with Custom Workspace to save the funnel as a persistent custom funnel chart that will populate in real-time, continously in your "Saved Funnels" dashboard under the "Saved Dashboards" tab of the dashboard. To do this, click the checkmark box called "Add this query to your Saved Funnels dashboard".
Optional: Adding Chart Info If you have opted to add this funnel as a saved chart, you have the option to "Title", add a "Description", and choose "Chart Type" to this chart. See list below for definitions of each:
Loading Funnels
Any funnels you save can be reloaded later into the Funnels dashboard by clicking the "Load Filters" button to open the Load Filters panel. See the options list below the Load Filter panel:
How Custom Funnels are Calculated
On ByteBrew, Custom Funnels are calculated using Closed Funnel logic to give the most accurate and data rich funnel results delivered in real-time for your games.
Closed Funnels
Closed funnels are a type of funnel calculated using data from users that participate in events based on set step order. This funnel logic sets strict boundaries to only compute events that follow both (1) consecutive step order of events listed in the query, and (2) the timestamped chronological order of the events by users. Computing funnels using this methodology renders true user conversion data with user drop offs down to each individual user and unlocks visibility into how long converting takes from one step to the next.
Let’s examine how Closed funnels would calculate a 4 Step sample funnel on ByteBrew that contains 7 sample users where: “Step 1 = Event A”, “Step 2 = Event B”, “Step 3 = Event C”, and “Step 4 = Event D”:
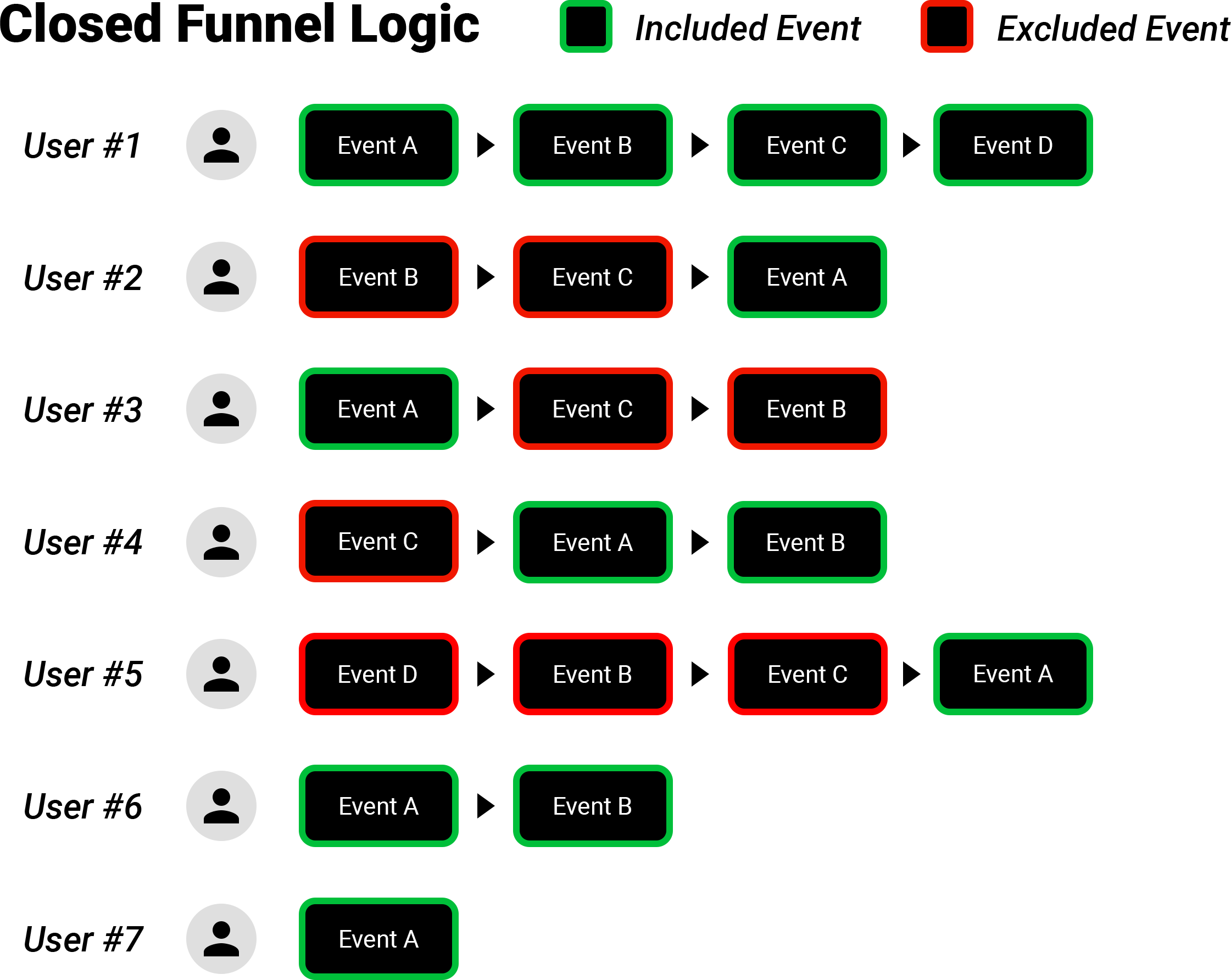
Examining the diagram above, only user paths that begin with Event A and follow subsequent step order will be incorporated into the funnel output. For example, User #4’s events will only partly be qualified as the system will rule out events that do not have all the matching predecessors in the set order. Instead the system will recognize Event A as the start of a user’s conversion path and begin looking for subsequent steps matching the query order to include - making Event A and Event B in User #4’s path accepted by Closed funnel logic. Additionally, User #3 will only have one event qualify to be included in the funnel calculation since the start of the user’s conversion path matches “Step 1 = Event A”, but the next subsequent step is not “Step 2 = Event B”. The visual funnel output for this Closed funnel data set would be the following:
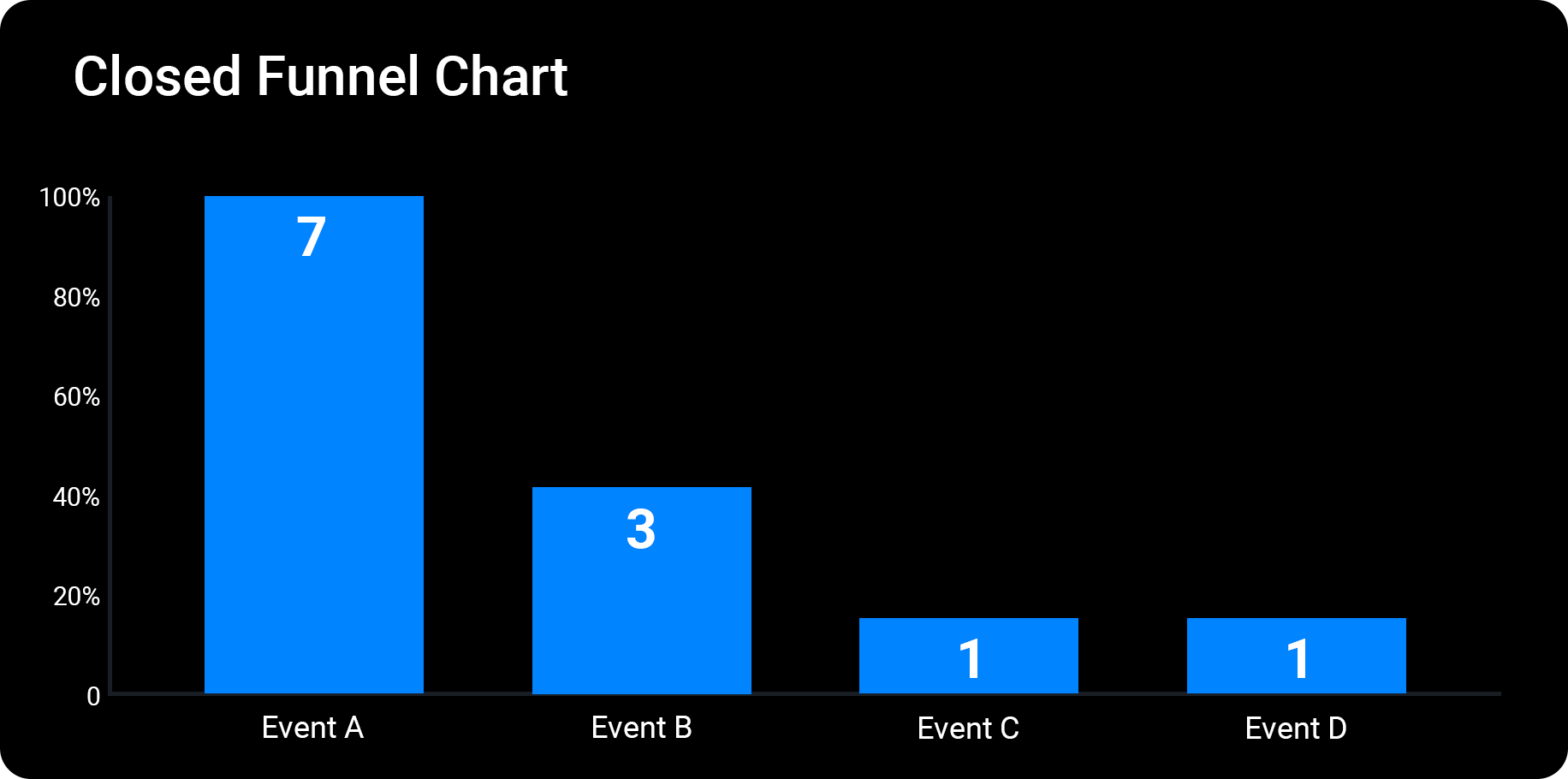
How to build a Journey from Funnels
Using the advanced features of ByteBrew Custom Funnels, you can build a journey right out of a funnel you've built. To build a journey out of a funnel, click 2 step tabs that you want to build a journey from and select Create Journey.
Exporting Charts
Every chart on the ByteBrew dashboard is able to be exported via .csv by clicking on the three dots icon in the corner of the chart.
FAQs
In any one Funnel you can build up to 20 Funnel steps in Custom Workspace.
Yes, to edit a saved Funnel filter, load the Funnel filter into the page to populate the saved settings, then make your changes to the filter and save your new edits over the current settings to overwrite the saved filer.
Yes, in the Average and Median time columns of the Funnel data table, real world time in between steps is accounted for.
ByteBrew uses Closed Funneling systems.
Not currently, to build a funnel from progression events, go to the Progression dashboard under the Analytics tab and build a Progression Funnel.