Game Settings
In your Game Settings, you'll find vital game information for connecting ByteBrew to your games like your Game ID and SDK Key.
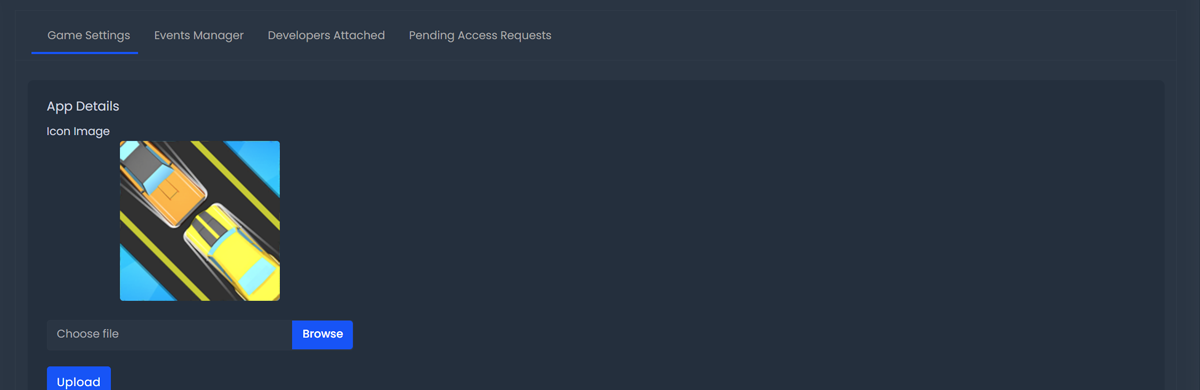
Find Your Game ID and SDK Key
After creating your game on the ByteBrew dashboard, every game has a uniquely generated Game ID and SDK Key. These two values are used to connect the ByteBrew SDK in your game with our system. They can both easily be found in your Game Settings by scrolling to the bottom of the page.
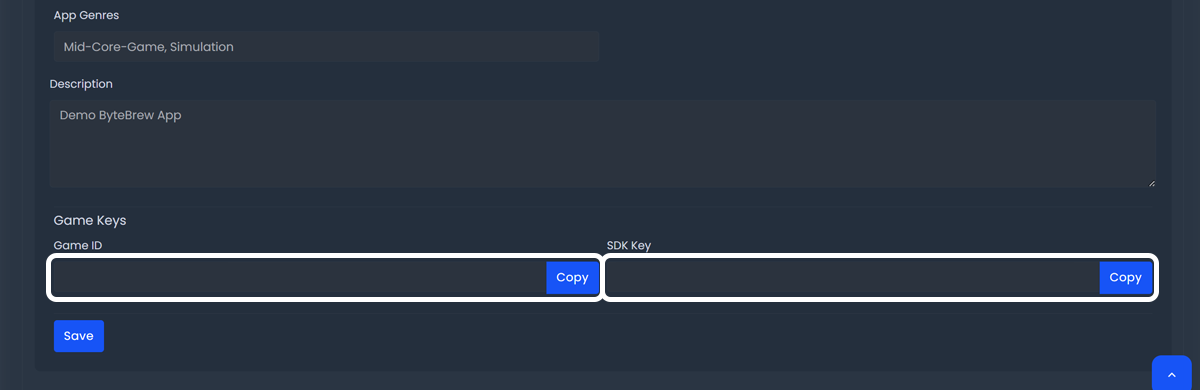
Other Game Settings
Under your Game Settings tab, you also have the option to edit or update your games other info you inputted during the game creation process. See table below for all the editable fields in Game Settings.
| App Icon | Upload an image for your game to the dashboard. The following are accepted photo types: PNG or JPEG |
|---|---|
| Bundle Identifier | Edit the Bundle ID on iOS or Package Name for Android (Ex. com.examplestudio.appname) of your app or game. |
| App ID | Edit the Apple ID of your app or game. This is only for iOS apps. |
| Apple App Shared Secret | Edit your Apple App Shared Secret to start using ByteBrew's In-App Purchase validation. App Shared Secret is a unique key to receive receipts for your app's in-app purchases for iOS only. |
| Google License Key | Edit your Google License Key to start using ByteBrew's In-App Purchase validation. Google License Key is a unique key to receive receipts for your app's in-app purchases for Android only. |
Invite Developers to Your Game
Inviting a teammate, developer, publisher, or partner to a specific game your working on is a great way to securely collaborate on one game without having to invite them to your studio account.
Send Game Invites
To send an invite to a developer to an individual game, go to the "Developers Attached" tab under your Game Settings and select "Add New User".
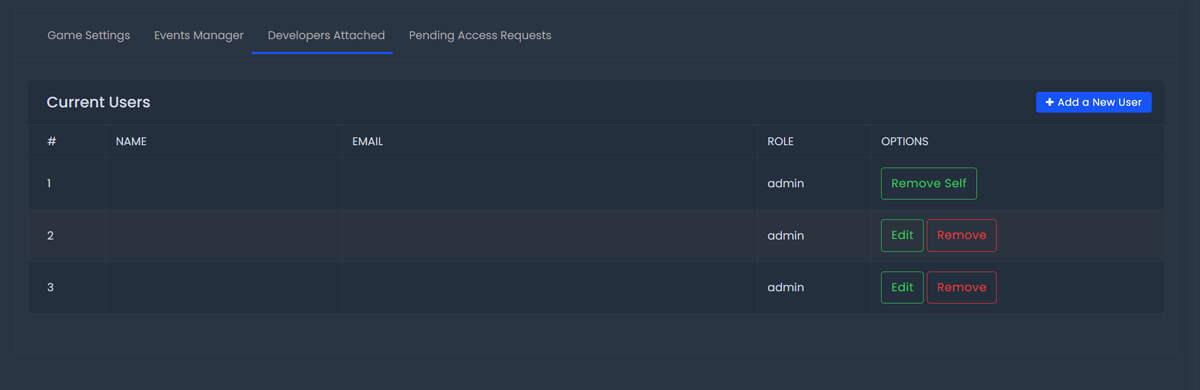
Choose Game Roles
After selecting "Add New User", fill in the developer's email, and choose their role for your game. After hitting "Add" the system will send an email to the invited user, inviting them to the game.
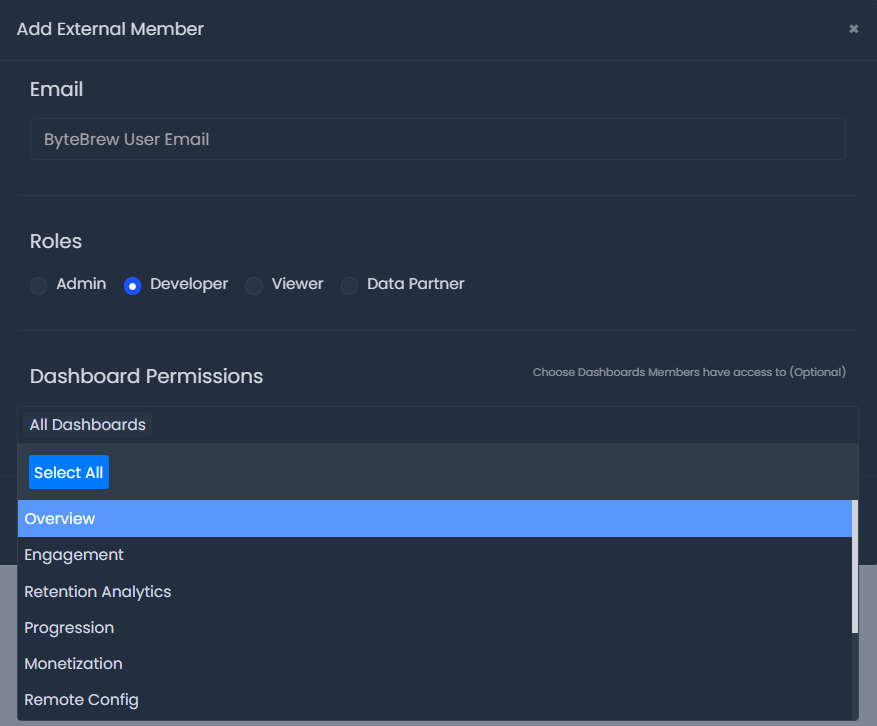
For Game Invites, we have three options: Admin, Developer, and Viewer. See the permissions for each role in the table below.
| Role | Definition | Send Game Invites | Authorize Game Transfers | Remove Other Users | Edit Game Settings | View Analytics | Can access all the dashboards |
|---|---|---|---|---|---|---|---|
| Admin | A leader or authority member of the game, this type of user will be able to invite other game developers, authorize game transfers, edit game settings, and view all the analytic data. | done | done | done | done | done | done |
| Developer | A supporting member of the game, this type of users will be able to edit the game settings, and view analytics, but not invite users or transfer games. | close | close | close | done | done | asterisk |
| Viewer | An external member of the game, this type of user will only be able to view analytics in the game. This is best used when inviting game publishers. | close | close | close | close | done | asterisk |
| Data Partner | An external member of the game, this type of user will only be able to view analytics in the game. This is best used when inviting a plaform to extract metrics & KPIs using the Ale Metrics API. | close | close | close | close | done | asterisk |
asterisk = customizable per user.
Editing Dashboard Access
Choose which dashboards your user will have access to by selecting dashboards from the dropdown list. If left unselected, users will have access to all dashboards by default.
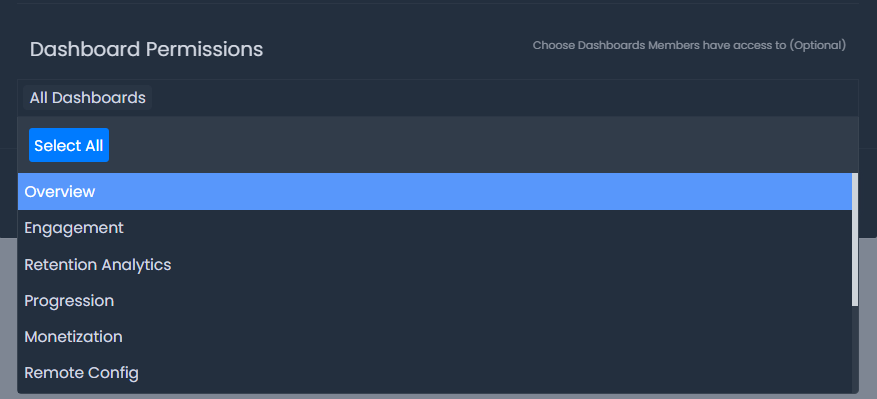
Accepting Game Invites
When you've been invited to a game on ByteBrew, you will recieve a Game Invite email. Click the accept button in the email to accept the invite and finalize the process.
Remove Developers from Your Game
To remove an invited member of your game, go to the "Developer Attached" tab under your Game Settings and click "Remove" next to their name.
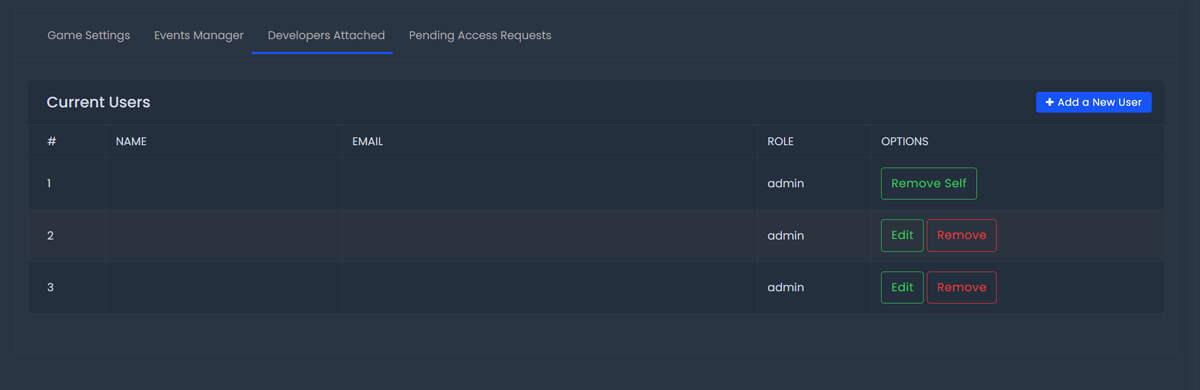
Remove Yourself from a Game
To remove yourself from a game you've been added to, go to the "Developer Attached" tab under your Game Settings and click "Remove Self" next to your name.
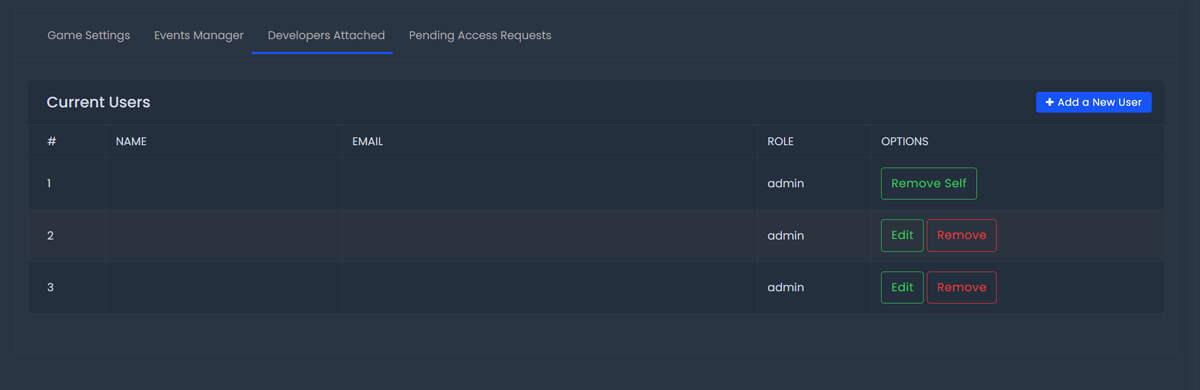
Events Manager
Watch Video play_circleEvents Manager tab in your Game Settings, let's you manage your game's incoming custom events. Events Manager will automatically populate all of your game's custom events and their subparameters that you've tracked in the ByteBrew SDK. Using this page, you can control which events or subparamters you'd to pause/turn off from showing up in your analytics dashboard.
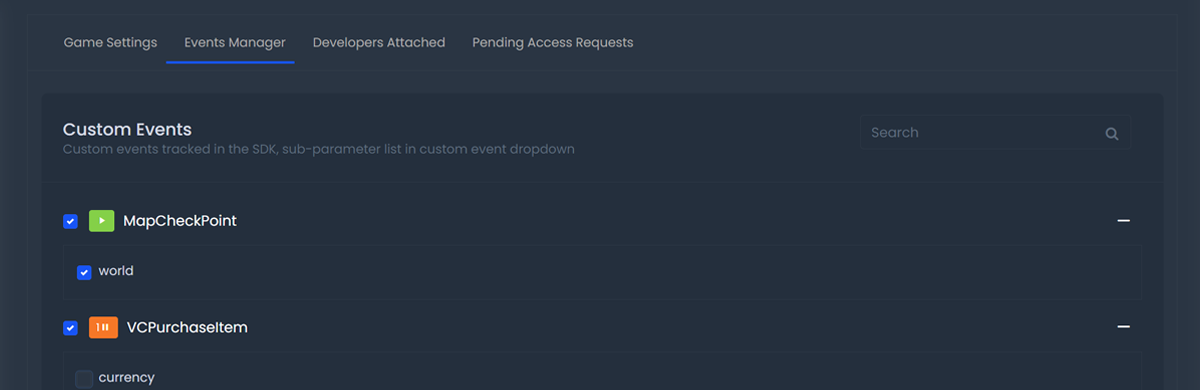
Event Status
Event Statuses are labelled on the events to give you a quick view of which events are enabled, partically paused, or turned off. See table below to learn more about Event Statuses.
| Event Status | Color | Definition |
|---|---|---|
| Enabled | Green | Green marker on an event means that the event and all of it's subparameters are enabled on your dashboard. |
| Partially Stopped | Yellow | Yellow marker on an event means that the event is still enabled, but one or more it's subparamters are turned off. There is a number indicator to see how many subparameters under that event are paused. |
| Stopped | Red | Red marker on an event means that both the event and all of it's subparameters are turned off on your dashboard. |
How to Stop Custom Events
Using Events Manager, you can stop any of the custom events your tracking in your game from showing up on your analytics dashboard by clicking on the checkmark box next to the event and hitting "Save".
How to Resume Custom Events
To resume a stopped custom event, click on the empty checkmark box next to the event you want to resume to re-enable it and save your changes.
How to Stop Sub-Parameters
By clicking to expand the Custom Event in your Events Manager, you'll see all the event's tracking subparameters populate. Each of these parameters can be individually paused by clicking off the checkmark box next to the parameter and saving your changes.
How to Resume Sub-Parameters
To resume a stopped subparameter, click on the empty checkmark box next to the subparameter you want to resume to re-enable it and save your changes.
Accepting Pending Game Access Requests
Using our HOPS Publisher API, an external team can request access to your game if they are starting to collaborate with you. All access requests from HOPS API will be listed under this tab in your Game Settings.
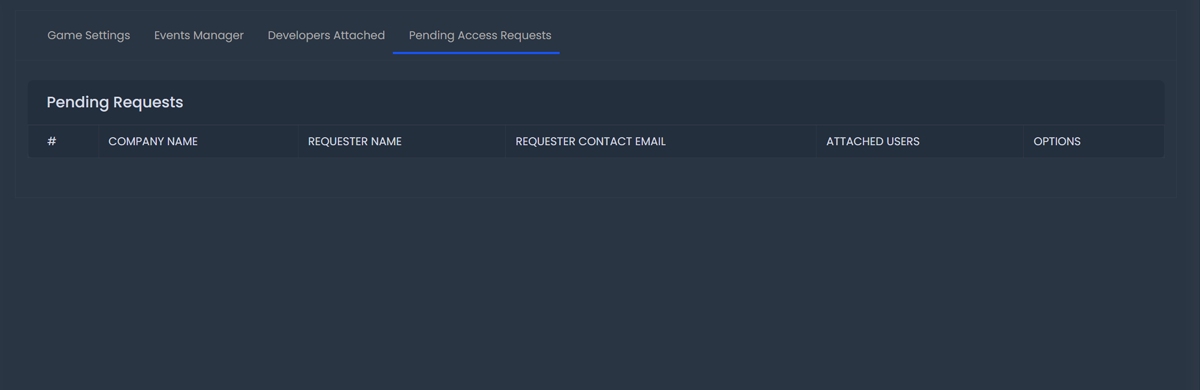
Approve Access Request
To approve an access request, go to the "Pending Access Request" tab and approve the listed user requesting acccess.
Deny Access Request
To deny an access request, go to the "Pending Access Request" tab and deny the listed user requesting access.
FAQs
There are a few reasons you might not be able to accept an invite you've received to a game. (1) If the email is older than 12 hours, than it will not work for security purposes. To remedy this, just have the game owner resend an invite. (2) If you do not have a ByteBrew account, you will need to first make one and then re-click to accept the game invite.
The Demo App settings cannot be reached by any account.
Yes! Inviting teammates to your studio account can be accomplished by using Invite Team Members on our platform.
Transfering your game to another studio account can be accomplished using Game Transfers on our platform.
