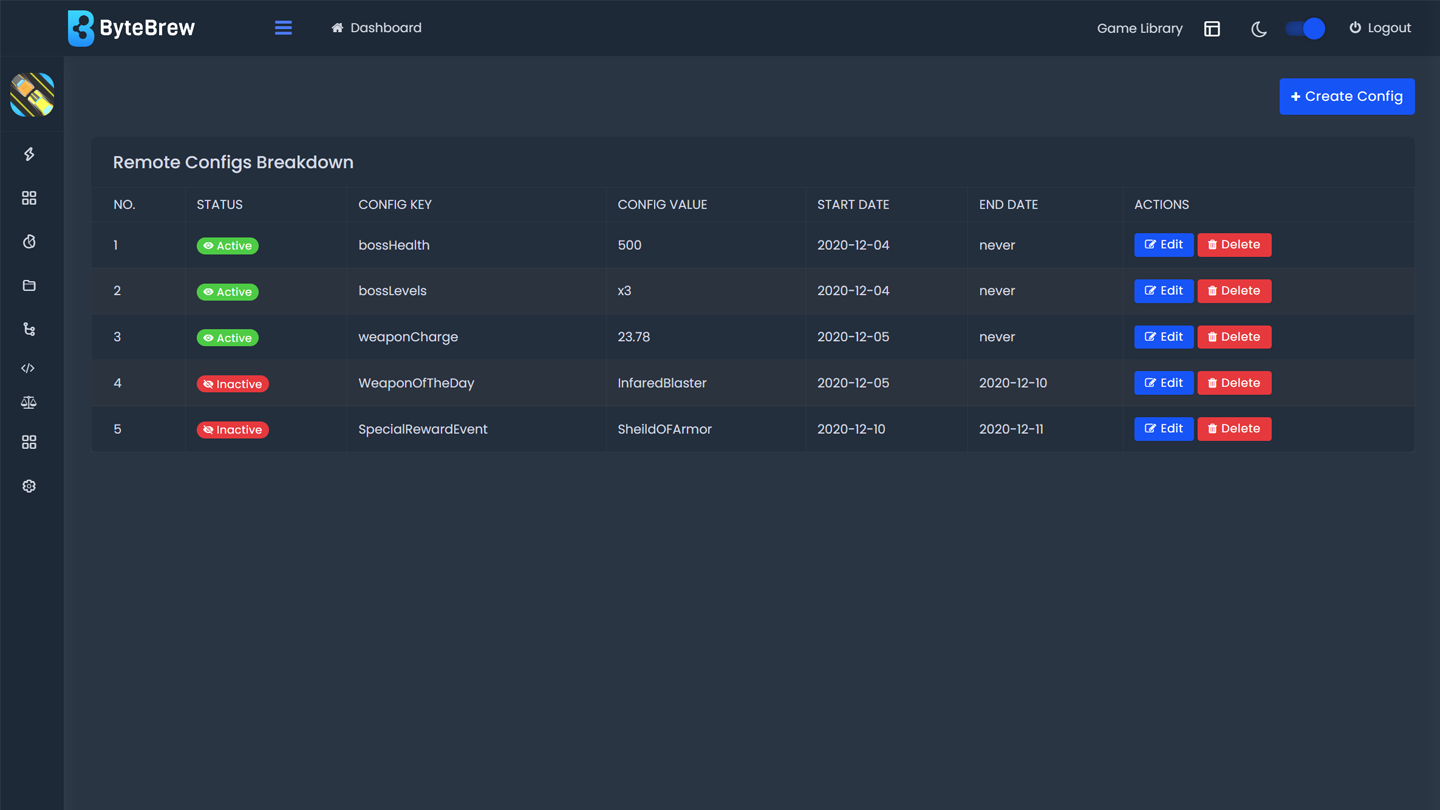Required to Start using Remote Configs
To start using our Remote Configs dashboard on ByteBrew, you must first have initialized the ByteBrew SDK in your game or app and implemented remote configs in your game code where ever you'd want to ship live updates in your game. To learn how to integrate Remote Configs in your games, go to the remote configs section in your platform's SDK integration page.
Set up a Remote Config
To setup a Remote Config on the ByteBrew dashboard, follow the steps below:
Select "Create Config" in the top corner of the Remote Config dashboard to open the Config Settings panel.
Select the Config Type and choose "Single".
Input in the Key for your Key/Pair value.
Input in the Value for your Key/Pair value.
Select the time range you want this config to be available by selecting a config Start Date using the YYYY-MM-DD format. Optionally, you can also select an end date for the config to make it only available to your players for a limited time. If you don't pick an end date then the config will be distributed continously to your players till you remove the config.
Select "Create!"
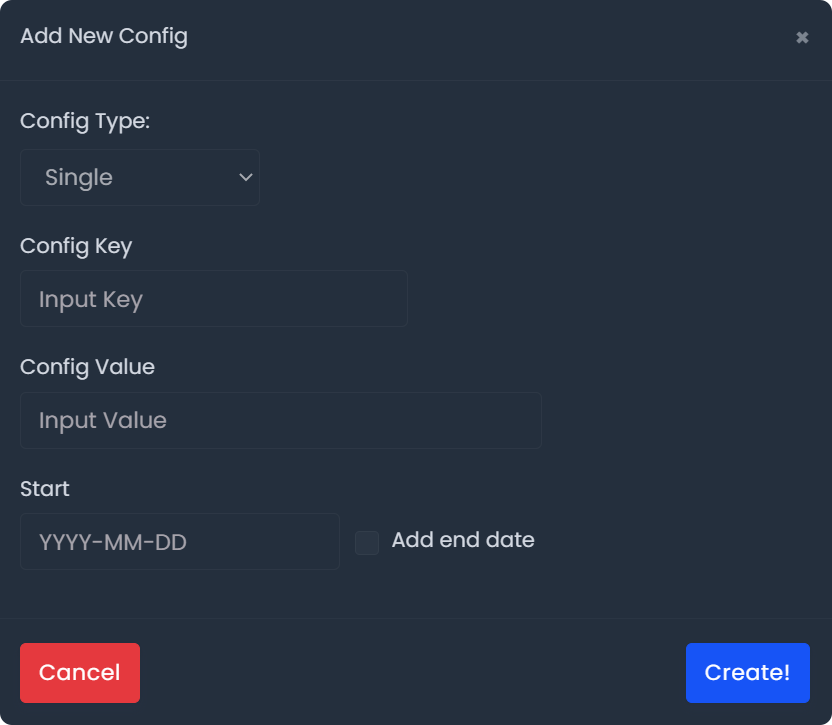
Set up a Conditional Remote Config
To setup a Conditional Remote Config on the ByteBrew dashboard, follow the steps below:
Select "Create Config" in the top corner of the Remote Config dashboard to open the Config Settings panel.
Select the Config Type and choose "Conditional".
Select a Condition for your Key/Pair value. Note: See Conditions section for how to create a condition.
Input in the Key for your Key/Pair value.
Input in the Value for your Key/Pair value of input a JSON.
Select the time range you want this config to be available by selecting a config Start Date using the YYYY-MM-DD format. Optionally, you can also select an end date for the config to make it only available to your players for a limited time. If you don't pick an end date then the config will be distributed continously to your players till you remove the config.
Select "Create!"
Set up a Grouped Config
To setup a Grouped Config on the ByteBrew dashboard, follow the steps below:
Select "Create Config" in the top corner of the Remote Config dashboard to open the Config Settings panel.
Select the Config Type and choose "Group".
Input the Key for your Key/Pair value.
Input in the Value for your Key/Pair value.
Click the plus (+) button to add the number of values you want for this grouped config.
Input in the rest of the Values for your Key/Pair value.
Select the time range you want this config to be available by selecting a config Start Date using the YYYY-MM-DD format. Optionally, you can also select an end date for the config to make it only available to your players for a limited time. If you don't pick an end date then the config will be distributed continously to your players till you remove the config.
Set the interval you want the configs to switch at. We currently only allow for Hourly ("H") and Daily ("D") based intervals on the dashboard. For example, if you want a 6 hour interval then input "6H", however if you'd like every 7 days then input "7D".
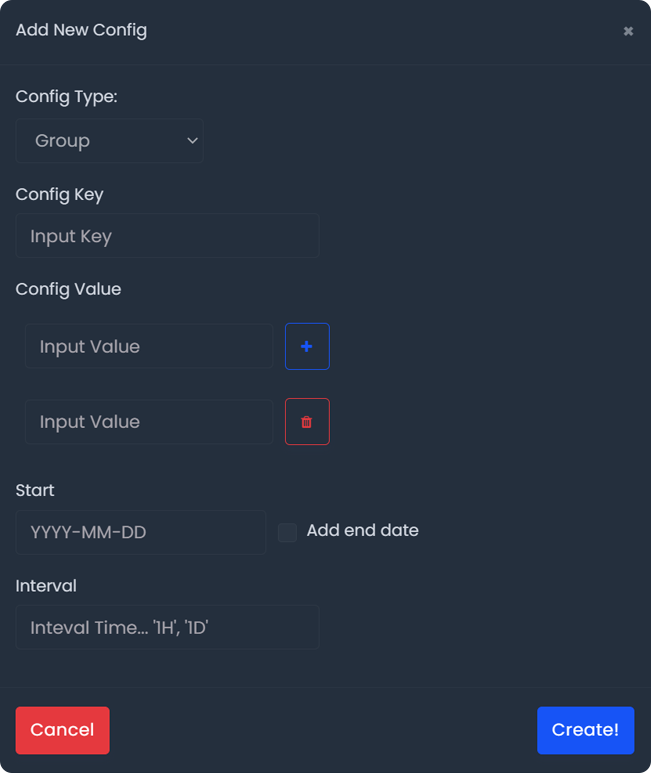
Update Remote Configs
To update a Remote Config or Grouped Config on the ByteBrew dashboard, follow the steps below:
Click the "Edit" button next to the config you want to edit to open the Config Settings panel.
Change the settings you want to update in the panel.
Save the new settings you've changed.
Remove Remote Configs
To remove a Remote Config or Grouped Config on the ByteBrew dashboard, follow the steps below:
Click the "Delete" button next to the config you want to remove.
Remote Config Statuses
There are two different tag statuses for Remote Configs. See table below for their descriptions:
| Active | Status of a live config. |
|---|---|
| Inactive | Status of a removed config. |
Remote Config Calendar
The Remote Config Calendar is used to visualize all events/configs in your game with their active date periods. Clicking a config in the calendar will redirect to the list item on the table. Configs are split up by type in different colors:
Single
Conditional
Group
Using JSON
JSON can be used as a value in both Single and Conditional Remote Configs. See steps below for adding JSON to Remote Configs:
Select the “{ }” button to open the JSON popup and input the value.
Save the JSON.
Conditions
On ByteBrew you can distribute live updates to various segments of your user population by creating segments of players using Remote Config Conditions.
Creating Conditions
To create a Condition for remote configs follow the steps below:
Navigate to the Conditions tab under the Remote Configs Dashboard page.
Select Add New Condition.
Name your condition. Note: It’s recommended to name your condition based on it’s descriptive use.
Choose Condition Filters. Note: You can choose any number of filters to be applied to your Condition. See list of available condition filters below:
Save the Condition.
Editing Conditions
To edit an existing condition, follow the steps below:
Select the edit button next to the Condition.
Edit the condition filters that you previously created.
Save the edited Conditions to apply the changes.
Deleting Conditions
Delete a Condition by hitting the delete button next to the existing Condition on the dashboard.
FAQs
To start using our Remote Configs dashboard on ByteBrew, you must first have initialized the ByteBrew SDK in your game or app and implemented remote configs in your game code where ever you'd want to ship live updates in your game. To learn how to integrate Remote Configs in your games, go to the remote configs section in your platform's SDK integration page.
When a Remote Config is triggered, it acts like a hot patch and updates all your user's devices globally, so the next time a user plays your game it will have the newest delivered updates.
Remote Configs deliver in milliseconds after the ByteBrew SDK is initialized.
If a user is offline and remote configs are sent, then the user's game will use the default value set up in the config until they reconnect to the internet on their next session.
Yes, see Using JSON section for how to use JSON as values for Remote Configs.
JSON’s won’t be able to be saved if (1) the JSON exceeds 1024 characters, or (2) if the JSON is an invalid format.
Each app has a max of 250 remote configs. Within that 250 remote configs, 50 of them can be conditional.
You can run up to 10 Conditions in a single remote config.
Each app has a max of 50 Conditions.
App behavior such as (1) calling remote configs in every frame, or (2) rapidly firing calls per user per second; are two examples of remote config spamming. This type of behavior will be auto detected by the system and flagged.