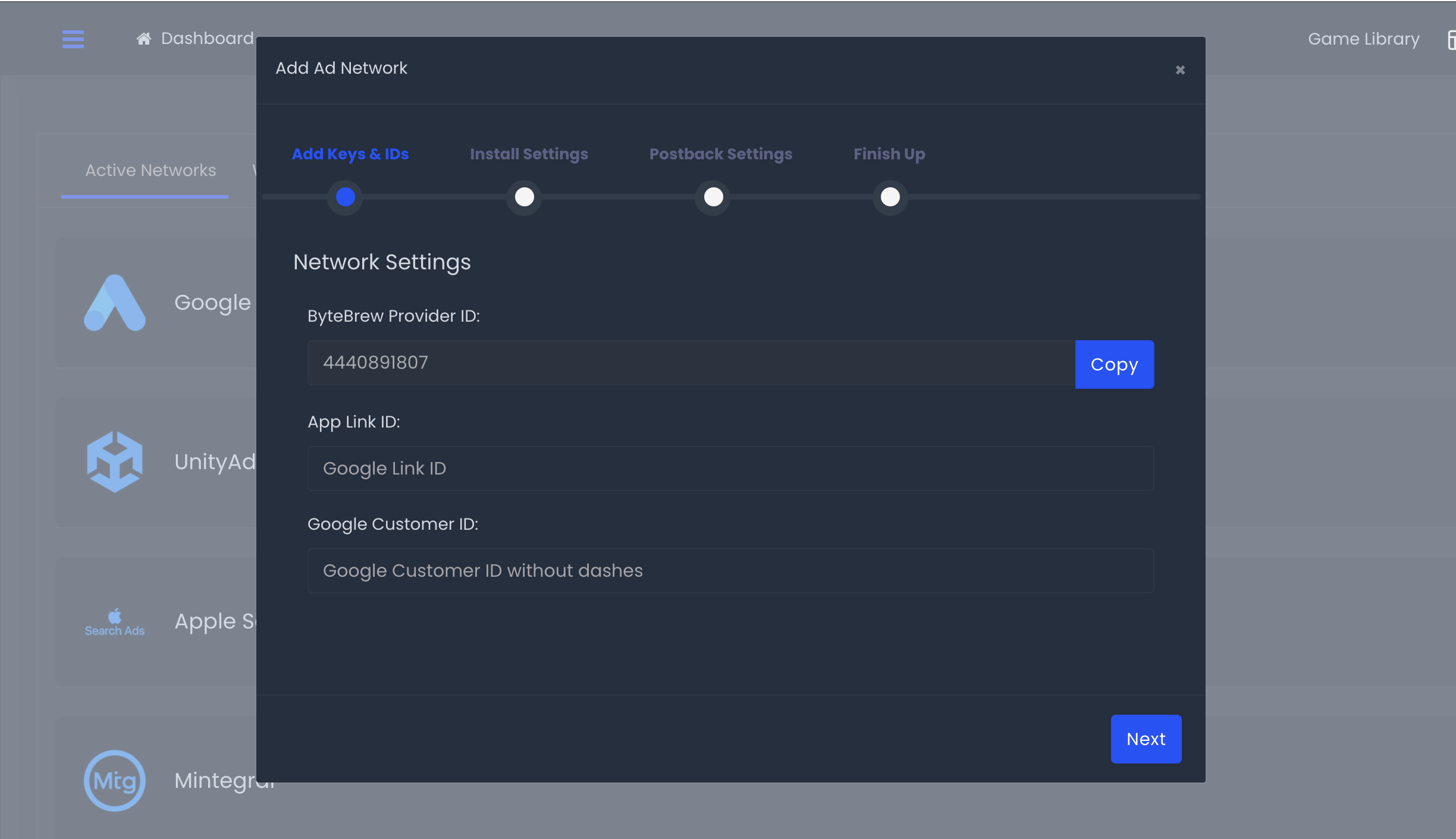Required to Start using Google Ads Attribution
To start using our Google Ads Attribution on ByteBrew, you must first have initialized the ByteBrew SDK in your game or app.
Set up Google Ads
Get setup with ByteBrew attribution in Google Ads by following all of the following steps:
Step 1: Setup Google Ads Credentials
To start the integration by locating and setting up your Google Ads attribtion credentials in each of the instructed steps listed:
Google App Link ID:
In the Google Ads console select "Tools and Settings" -> under "Setup" select "Linked Accounts".
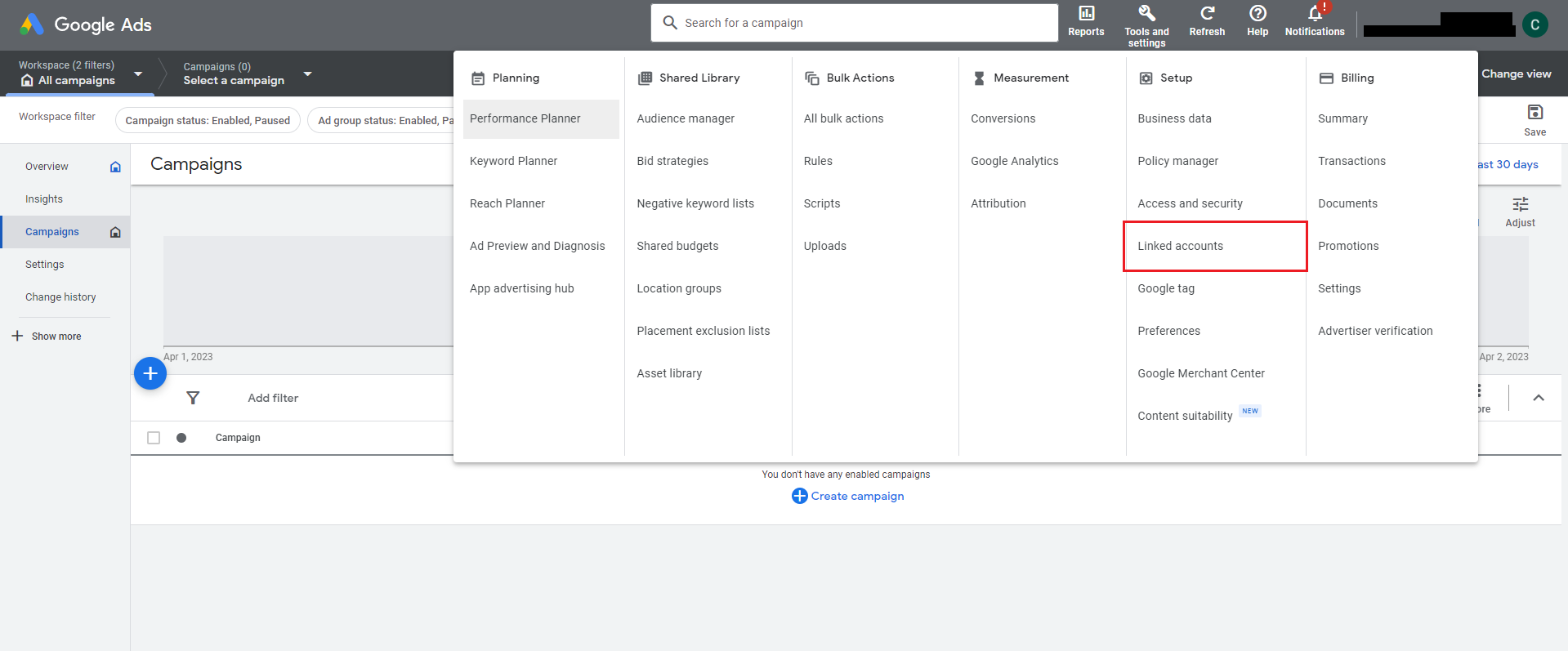
In Google Ads Linked Accounts scroll down to "Third-party app analytics" and click "details".
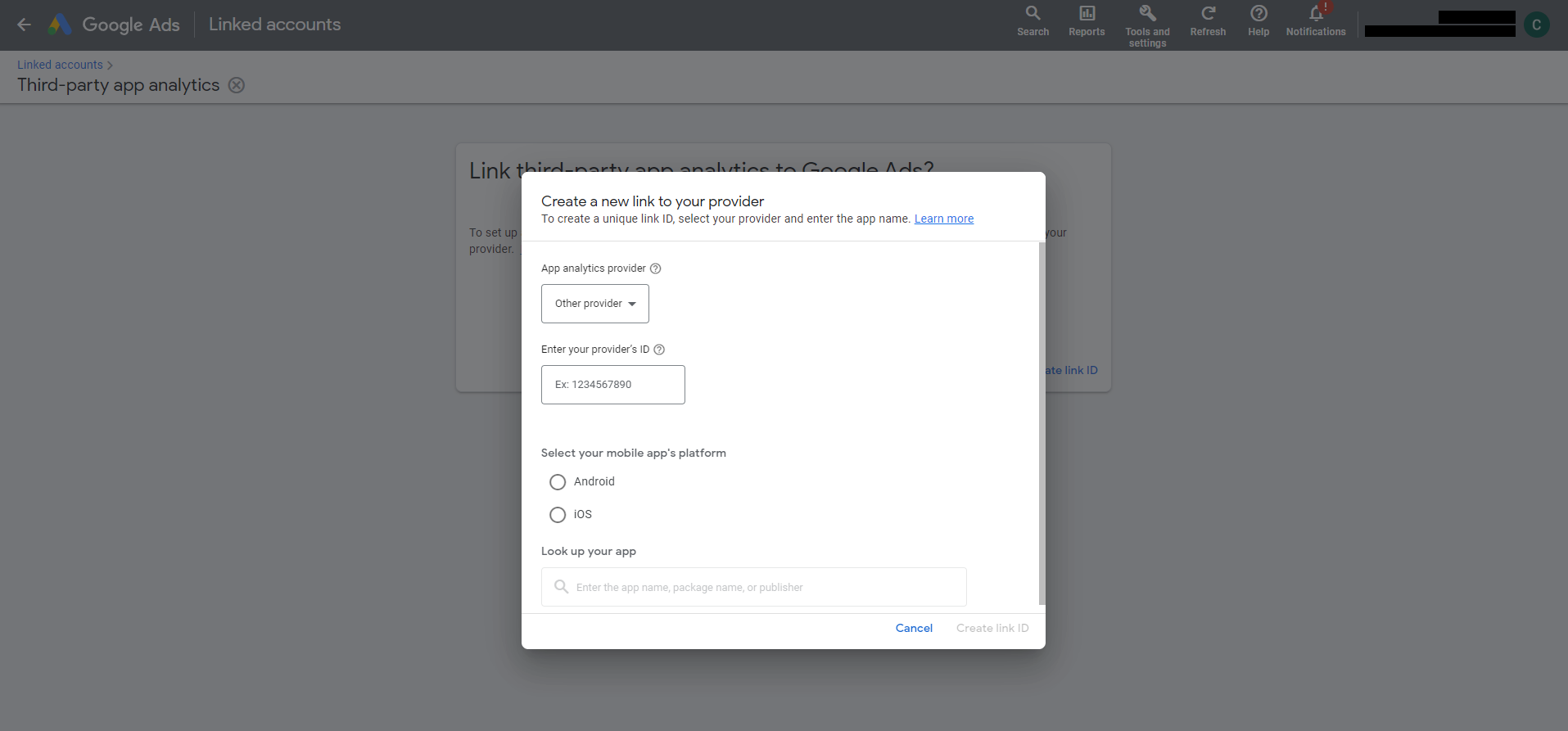
In Linked Accounts Third-party app analytics click "Create link ID".
Under App analytic provider select "Other provider".
Enter "4440891807" in the provider ID input.
Now select the platform and app you want to create a link ID for.
Once completed, copy the app link ID and enter it into the ByteBrew dashboard.
Google Customer ID:
In the Google Ads console there should be a 10 digit number set with dashes.
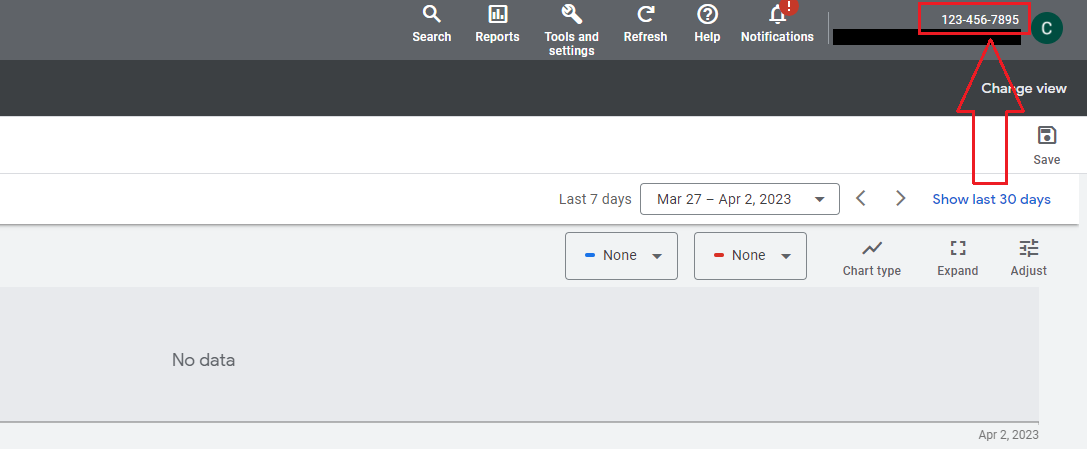
Copy the number set without dashes and enter them into the ByteBrew dashboard.
Step 2: Set Lookback Settings
Choose the lookback settings. See the options listed:
Click-Through Settings: Set the click-through window by incrementing the day selector to specify the max lookback days. The max setting is 30 days. It is recommended to set the Click-Through setting to 14 days or more for best install results.
(Optional) View-Through Settings: You can enable view-through attribution and increment the day selector to specify the max lookback days. The max setting is 7 days. It is recommended to set the View-Through setting to 3 days or more for best install results.
Step 3: Set Install Postback Settings
Select the correct postback setting that fits your network goals using the options listed.
Send all install events from:
Postback Event Settings:
Postback Event: Add the event name you want to be sent to the network.
Step 4: Setup Google Conversions Settings
Import all the conversions you want to attribute to your Google Ads campaigns from the ByteBrew system. First_Open event is automatically tracked. In addition, you can import any more events you wish to call a conversion event on your campaign.
Event the Conversion Panel
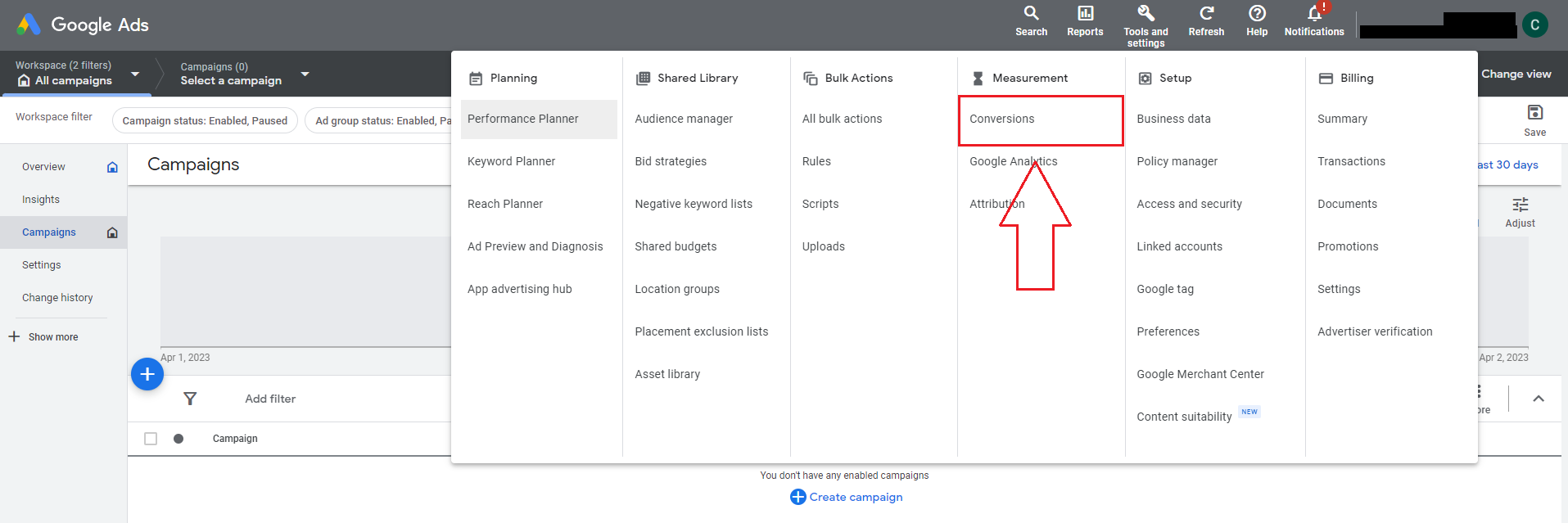
Once inside, Select "New Conversion Action"
Select "App" and choose Third Party analytics provider

Select the ByteBrew partner First_Open conversion event Note: In addition to this event, you can also select other conversion events.
Import and Continue
Step 5: Sign in with Google on ByteBrew
After you have finished the implementation on the Google Ads dashboard and completed the Network setup on the ByteBrew dashboard, you will see a red light. This light represents the Google Ads advertising spend setup not being complete. To complete this last step, follow the instructions listed:
Re-open your Google Ads settings panel
Click the "Sign in with Google" button
Sign in to Google using the Account associated to the campaigns.
After clicking, this should open a pop-up window for signing in. If it does not, make sure to disable any ad-blockers
Complete and you should recieve a new Green light showing the finished process.
FAQs
This light represents the Google Ads advertising spend setup not being complete. To complete this setup, checkout "Step 5: Sign in with Google on ByteBrew"
If you do not see the first_open recorded by Google Ads after setting up all steps, make sure you are using the latest version of the ByteBrew SDK and have inputed your Game ID and SDK Key properly.
We do not track or get any clicks or views from Google Ads becuase they are a SRN(Self Reporting Network).
Google Ads is a SRN(Self Reporting Network) with their own independent internal decision system for attributing an engagement event. ByteBrew uses a last click/touch approach in determinig a attributed user to a campaign as well attributing the user at the time of their first open. These differences in attribution methods may cause reporting variance.