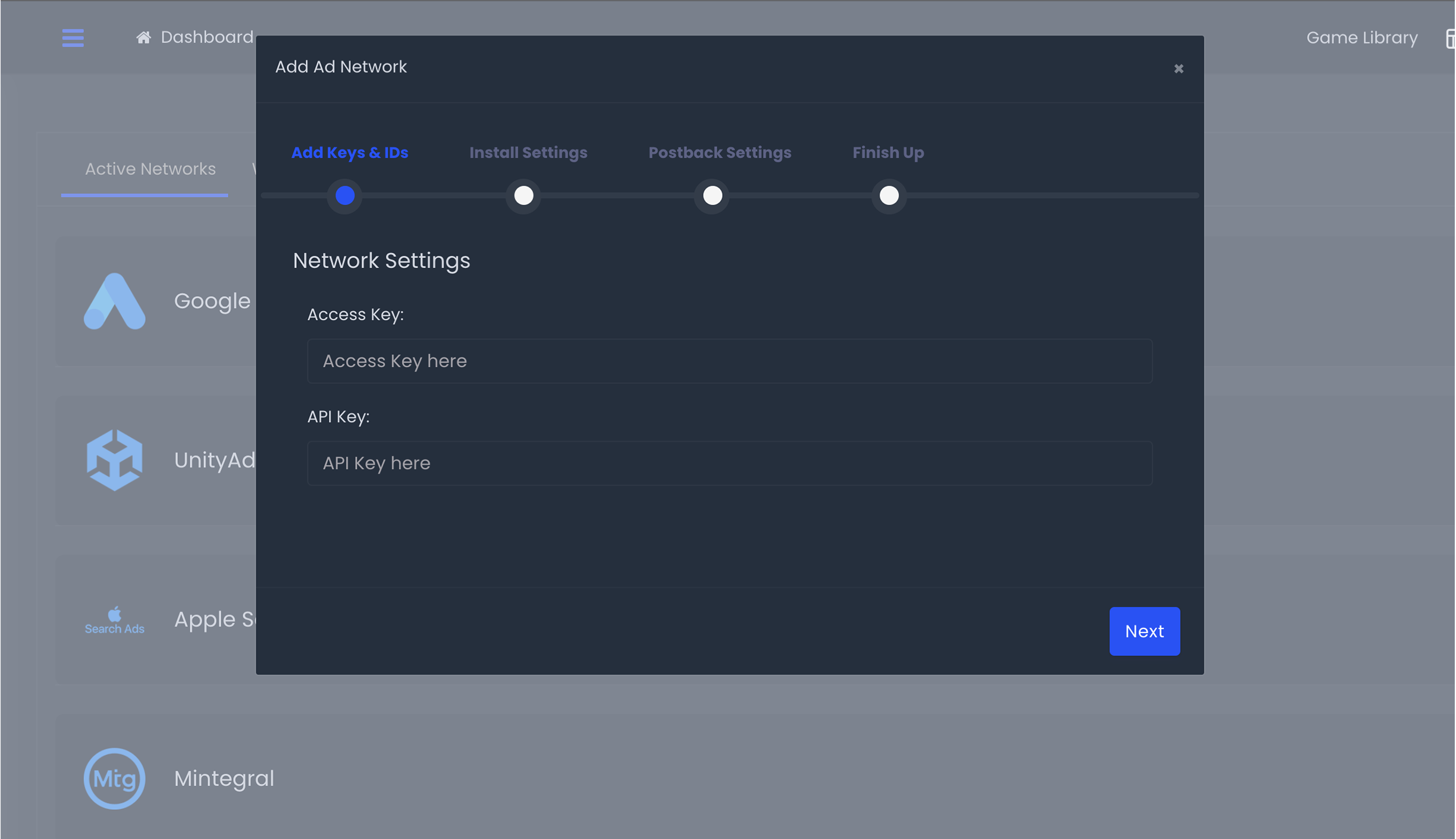Required to Start using Mintegral Attribution
To start using our Mintegral Attribution on ByteBrew, you must first have initialized the ByteBrew SDK in your game or app.
Set up Mintegral
Get setup with ByteBrew attribution in Mintegral by following these steps:
Step 1: Add Credentials
Input the required credentials listed:
Access Key from "Account Information" -> "Basic Information" Tab -> Copy the Access Key.
API Key from "Account Information" -> "Basic Information" Tab -> Copy the API Key.
Step 2: Set Lookback Settings
Choose the lookback settings. See the options listed:
Click-Through Settings: Set the click-through window by incrementing the day selector to specify the max lookback days. The max setting is 30 days. It is recommended to set the Click-Through setting to 14 days or more for best install results.
(Optional) View-Through Settings: You can enable view-through attribution and increment the day selector to specify the max lookback days. The max setting is 7 days. It is recommended to set the View-Through setting to 3 days or more for best install results.
Step 3: Set Install Postback Settings
Select the correct postback setting that fits your network goals using the options listed.
Send all install events from:
Postback Event Settings:
Postback Event: Add the event name you want to be sent to the network.
Step 4: Mintegral Offer Tracking Link Settings
On the Mintegral dashboard, select the correct Tracking Link settings for integrating with ByteBrew Attribution under your Mintegral offer. See below steps for setting up the proper settings:
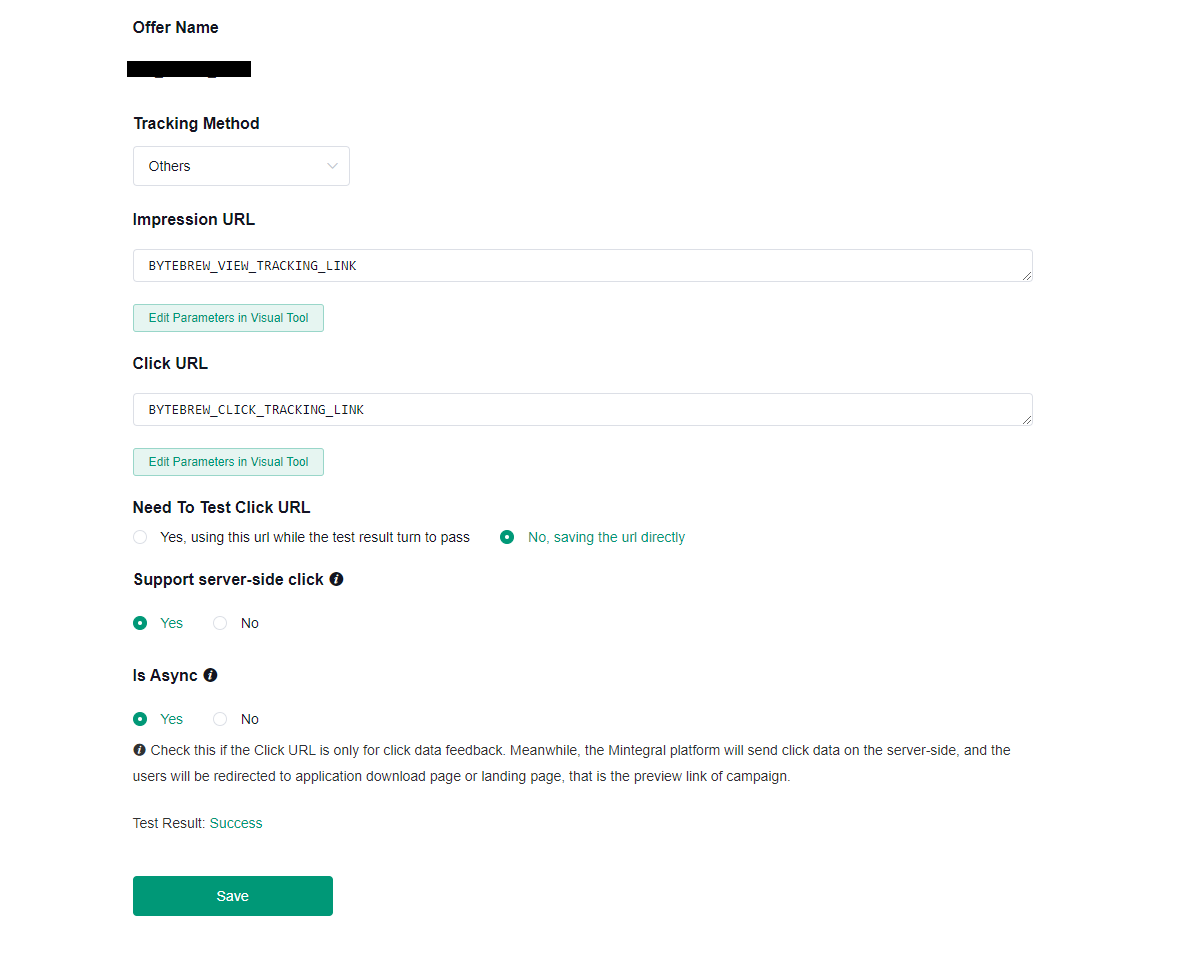
Tracking Method: Select "Others"
Tracking Links: Set the view/impression and click ByteBrew tracking links
Need To Test Click URL (optional): This is optional, but not required.
Support server-side click: Select "Yes".
Is Async: Select "Yes".
Save: Save your Mintegral Tracking Link setup.